삽질의 삽질의 삽질의 삽질의 삽질의......... (무한 루프)
1. 윈도우 docker 데스크탑 설치
2. docker에서 ubuntu 다운받기
3. docker 이미지를 Container 파일로 생성 및 실행 (매우 중요 : 이때 port 번호도 부여하기)
docker run -it -p 6080:6080 --name mynovnc2 ubuntu[외부포트]:[컨테이너포트] 6080 포트로 noVNC 서비스가 작동

4. docker 확인
docker desktop의 container에 가보면 이렇게 생성되고 실행 중이다. (port 번호도 부여되었음)

5. docker 우분투 업데이트
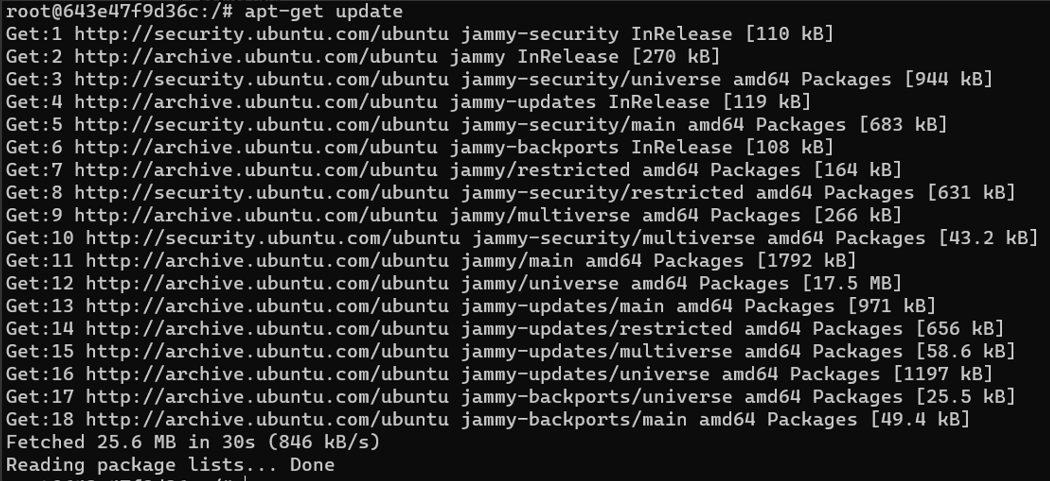
6. noVNC 설치 및 관련 설정들 (꽤 오래걸림)
apt install xfce4-goodies tightvncserver novnc websockify python3-numpy build-essential net-tools curl git software-properties-common -y

대륙(Asia) 도시(Seoul) 각각 입력해주면 설치 완료
7. vncserver 실행
vncserver
명령을 실행하여 VNC 액세스 암호를 설정하고 초기 구성 파일을 만들고 VNC 서버 인스턴스를 시작하는 단계이다.
암호는 6~8자 사이여야 합니다. 8자 이상의 암호는 자동으로 잘린다.
오류 발생

추측 : 환경 변수를 설정하지 않았기 때문에 발생
해결과정
1) 현재 사용자의 이름을 환경 변수에 추가하기
echo "export USER=$USER" >> ~/.bashrc

2) source 명령어 실행
source 명령어는 설정 파일을 로드할 때 리부팅 없이 즉시 적용하기 위해 사용하는 명령어
source ~/.bashrc

다시 시도

잘 실행 된다.
암호 설정해주기
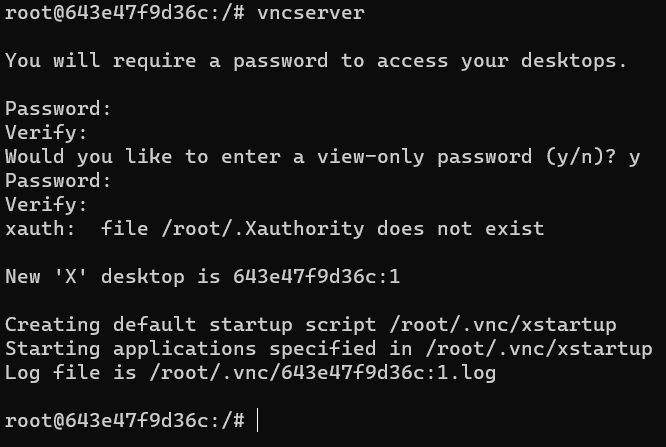
+) bashrc 란?
+) source 명령어
8. 포트 5901에서 실행 중인 VNC 서버 인스턴스 중지
vncserver -kill :1
VNC 서버 구성 방식을 변경할 예정

9. xstartup 파일을 수정하기 전에 원본을 백업
mv ~/.vnc/xstartup ~/.vnc/xstartup.bak

10. 새 xstartup 파일을 만들고 nano와 같은 텍스트 편집기에서 열기
nano ~/.vnc/xstartup

nano 설치해주기
apt-get install nano

다시 시도하면 이렇게 창이 새로 열린다.
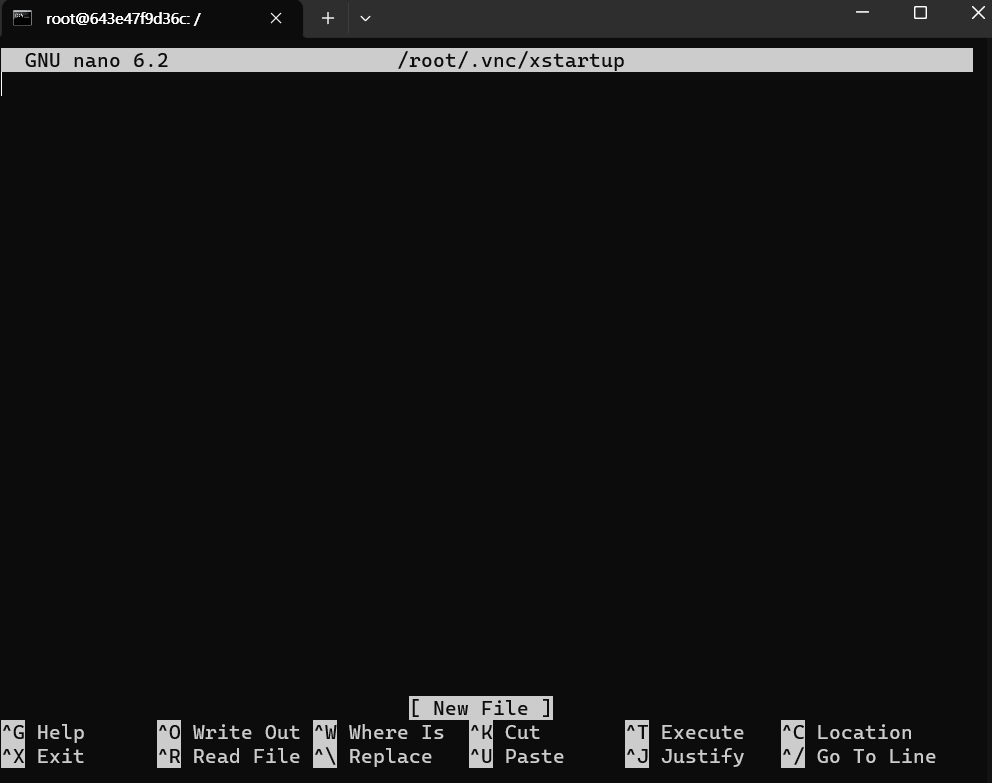
11. 다음 파일에 내용 추가
#!/bin/bash
xrdb $HOME/.Xresources
startxfce4 &
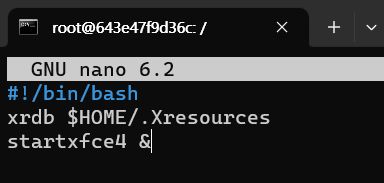
12. 파일을 실행 가능하게 만들기
chmod +x ~/.vnc/xstartup

13. 다시 vncserver 실행
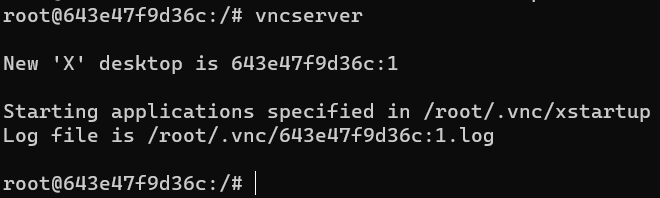
구성이 완료되면 로컬 컴퓨터에서 VNC 서버에 연결할 준비가 된 것이다.
14. 그다음 (무슨 설정인지는 모르겠음)
cd /etc/ssl ; openssl req -x509 -nodes -newkey rsa:2048 -keyout novnc.pem -out novnc.pem -days 365
명령어 실행하면 나오는 입력창 (무슨 입력인지는 잘 모르겠음..)
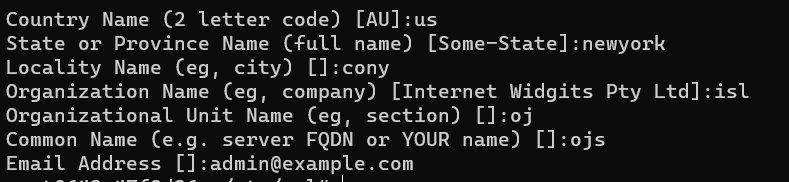
15. ?? 설정
chmod 644 novnc.pem

16. 연결하기
websockify -D --web=/usr/share/novnc/ --cert=/etc/ssl/novnc.pem 6080 localhost:5901

추가 확인 (websockify라는 프로세스 정보를 찾는 명령어)
ps -ef | grep websockify
- ps -ef : 프로세스 확인
- grep [WORD] : WORD를 찾아라 (여기서는 websockify)
ps -ef | grep websockify : ps -ef 명령어로 나온 출력물을 가지고 websockify 를 찾는다. (이때 |(파이프)가 두 명령어 사이를 연결)

17. 접속

https://localhost:6080/vnc.html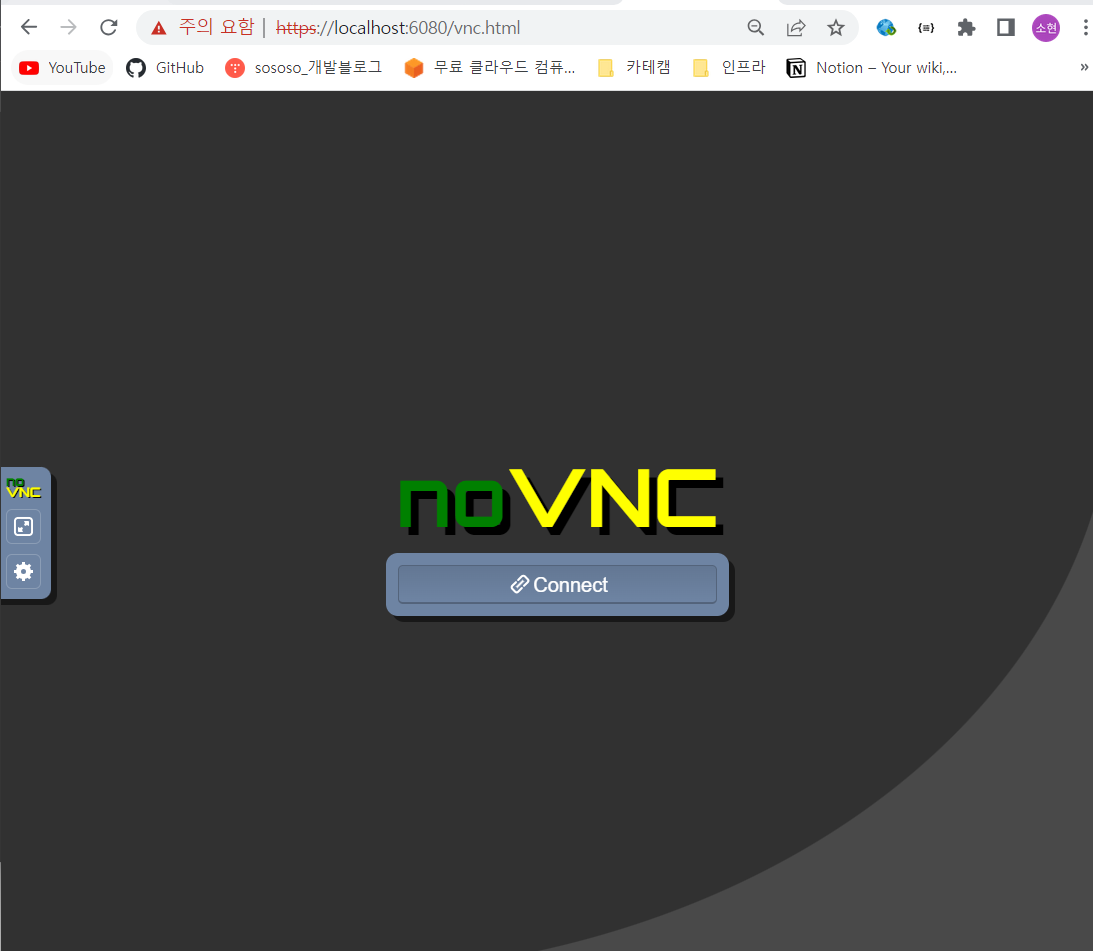
깨달은 점
필요한 ip는 각각의 이미지 서버의 ip가 아닌 이런 이미지들을 담고 있는 제일 밖의 서버 ip이다.
회색 화면 나오는 오류 수정
오류 수정
들어갔는데 검은 화면 뜸

원인 : vnc 접속 후 실행될 Application이 아무것도 없어서…
해결 방법 (참고 블로그)
Ubuntu 18.04 환경에서 VNC Server 설정했을 때 회색 화면 나타나는 문제
1. 돌아가는 vnc 서버 종료 시키기
vncserver -kill :1
2. 패키지 설치 (꽤 오래걸림)
apt install gnome-session-flashback

3. ~/.vnc/xstartup 파일 내용변경
nano ~/.vnc/xstartup
변경 내용
#!/bin/sh
# Uncomment the following two lines for normal desktop:
# unset SESSION_MANAGER
# exec /etc/X11/xinit/xinitrc
[ -x /etc/vnc/xstartup ] && exec /etc/vnc/xstartup
[ -r $HOME/.Xresources ] && xrdb $HOME/.Xresources
xsetroot -solid grey
vncconfig -iconic &
x-terminal-emulator -geometry 80x24+10+10 -ls -title "$VNCDESKTOP Desktop" &
x-window-manager &
exec /usr/bin/startxfce4 &
# 아래 내용 추가 하였음
#!/bin/sh
autocutsel -fork
xrdb $HOME/.Xresources
xsetroot -solid grey
export XKL_XMODMAP_DISABLE=1
export XDG_CURRENT_DESKTOP="GNOME-Flashback:Unity"
export XDG_MENU_PREFIX="gnome-flashback-"
unset DBUS_SESSION_BUS_ADDRESS
gnome-session --session=gnome-flashback-metacity --disable-acceleration-check --debug &

4. 다시 vncserver 실행
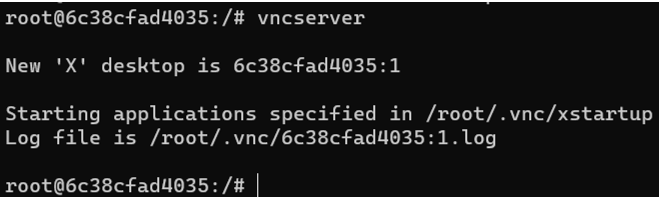
우분투 서버 화면과 동일한 화면이 나왔다.

오류도 수정....
[참고 영상] : https://www.youtube.com/watch?v=BWe2bnL0Nl8
[참고 블로그] : https://ko.linux-console.net/?p=5276#gsc.tab=0
'💻 개발 > 졸업과제' 카테고리의 다른 글
| EC2의 desktop 접속하기 (0) | 2023.07.24 |
|---|---|
| private docker registry에 local에서 생성한 desktop container 이미지 push하기 (0) | 2023.07.24 |
| container에 desktop 설치하기 & 접속하기 (0) | 2023.07.24 |
| s3와 Harbor를 활용한 docker registry 구축 (0) | 2023.07.10 |
| docker에서 ubuntu에 noVNC 설치하기 (AWS EC2) (0) | 2023.07.02 |



