크램폴린 IDE 화면 구성

- 크램폴린 IDE는 다음과 같이 화면 구성이 되어있다.
- vsCode나, Intellij와 유사한 모습이다.
- 화면의 상단 바에는 개발을 위한 header 메뉴가 있고, 좌측에는 tab 메뉴와 컨테이너의 파일 트리를 확인할 수 있는 패널이 있다.
- 화면 중앙에는 workspace가 있고, 그 아래 패널이 있다.
- 마지막으로 제일 하단에는 컨테이너 리소스 상태와 여러 부가 기능을 확인할 수 있는 상태 바가 있다.
코드 작성하기
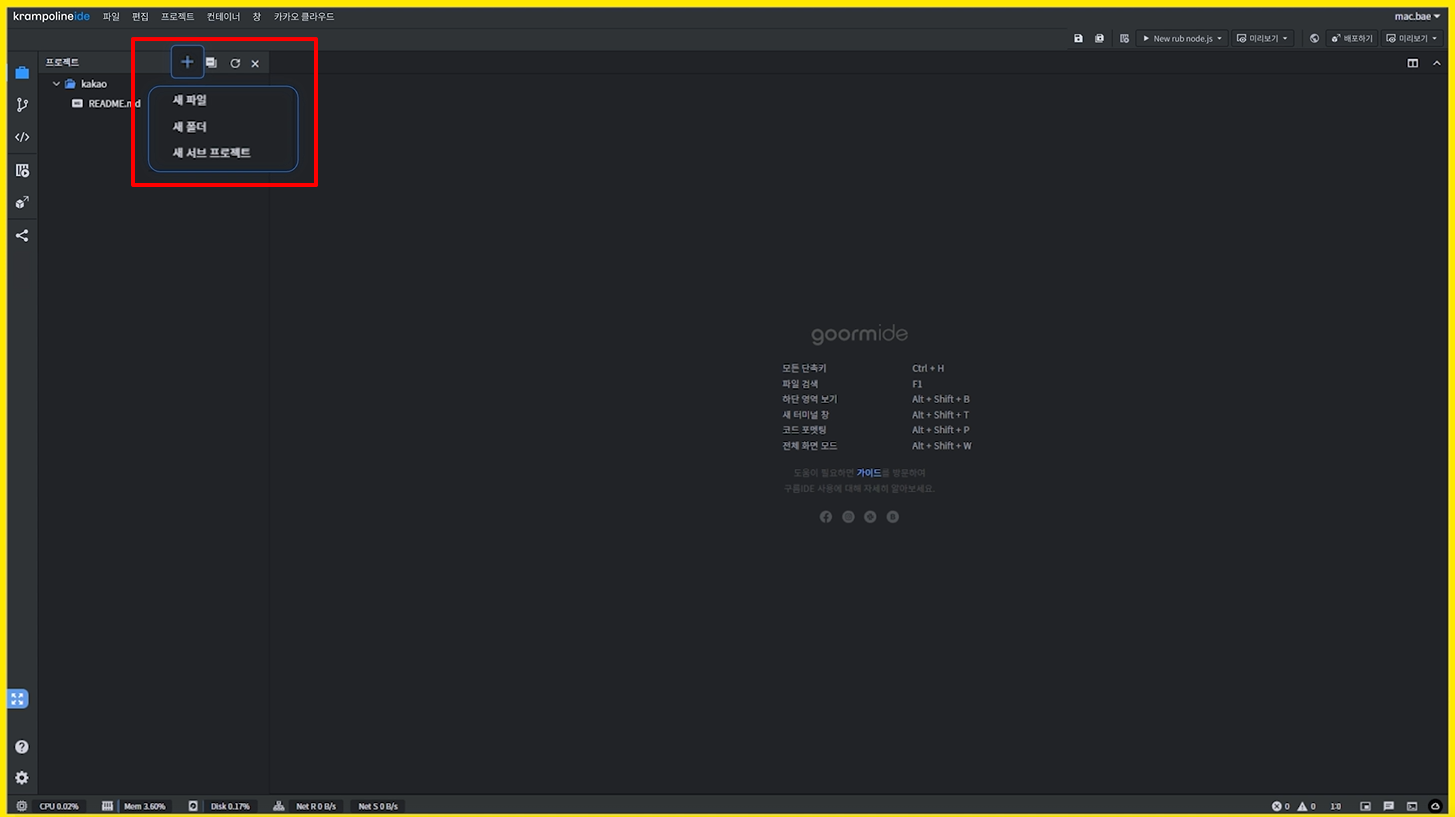
- 코드를 작성하기 위해서는 폴더와 파일을 생성해야 한다.
- 폴더와 파일을 생성하기 위해서는 파일 트리 헤더에 있는 [+ 아이콘]을 선택하고 새파일 혹은 새폴더 버튼을 클릭
- 그리고 생성하고자 하는 파일, 폴더의 이름을 입력한 후에 Enter
생성된 파일 확인
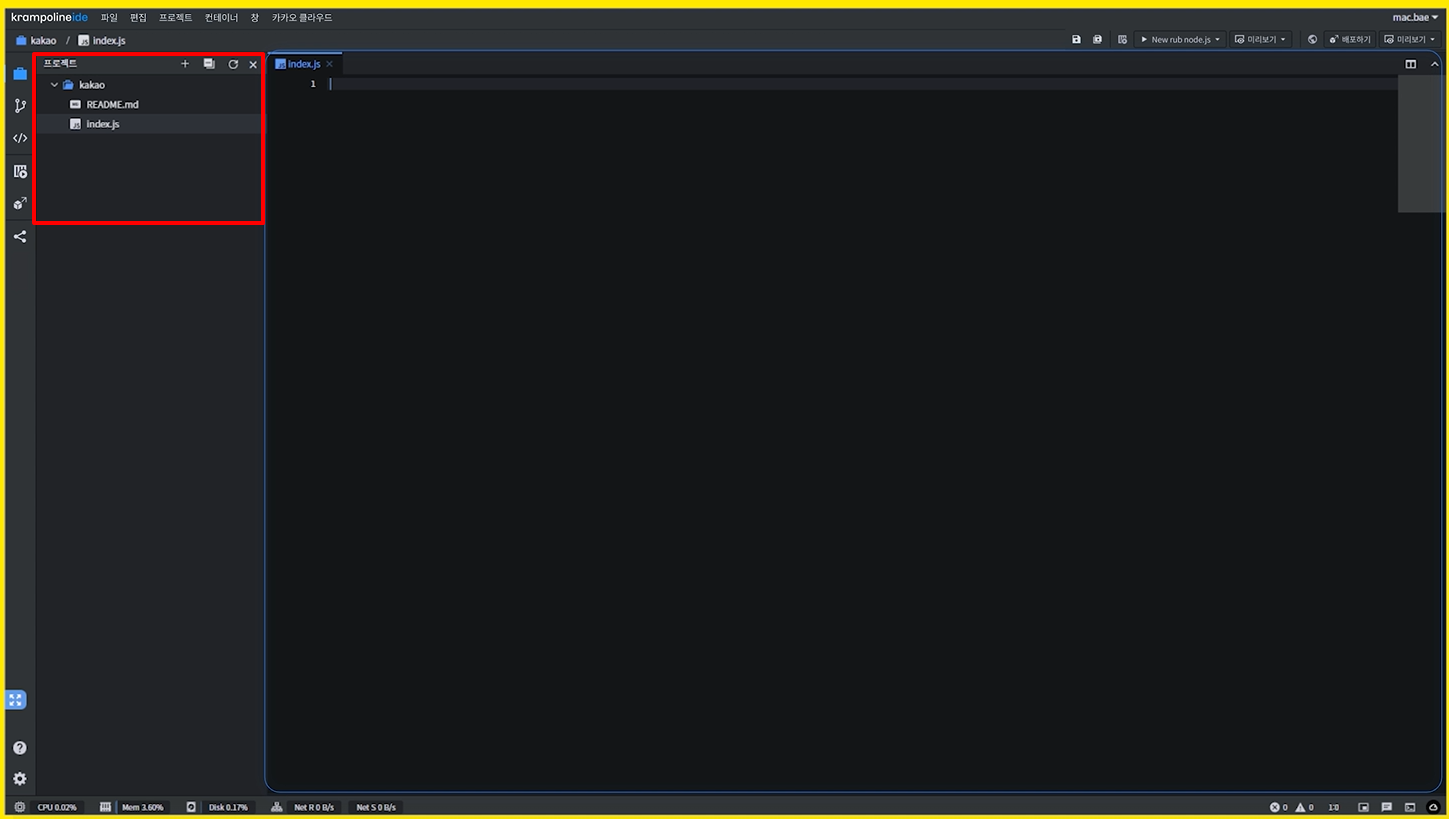
- 왼쪽 부분에 생성된 파일이 보인다.
여러 파일 한번에 보기

- 우측 상단에 있는 화면 나누기 버튼을 클릭하면, 여러 파일을 한번에 볼 수 있다.
- 클릭한 만큼 화면이 분할된다.
작업 공간을 닫고 싶을 때
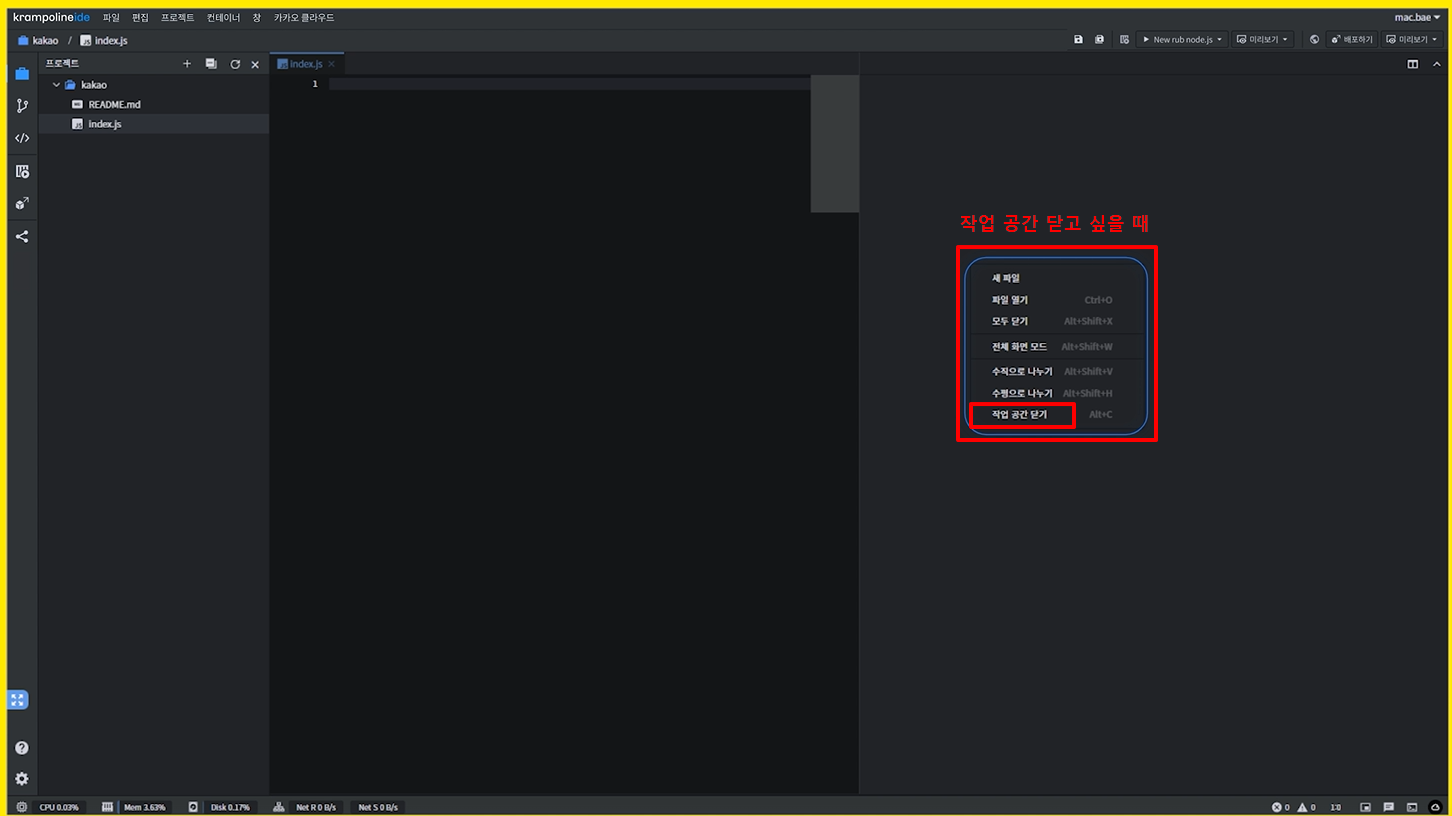
- 닫고 싶은 작업 창을 [마우스 우클릭]하고 [작업 공간 닫기] 클릭
작업 공간 크게 보기
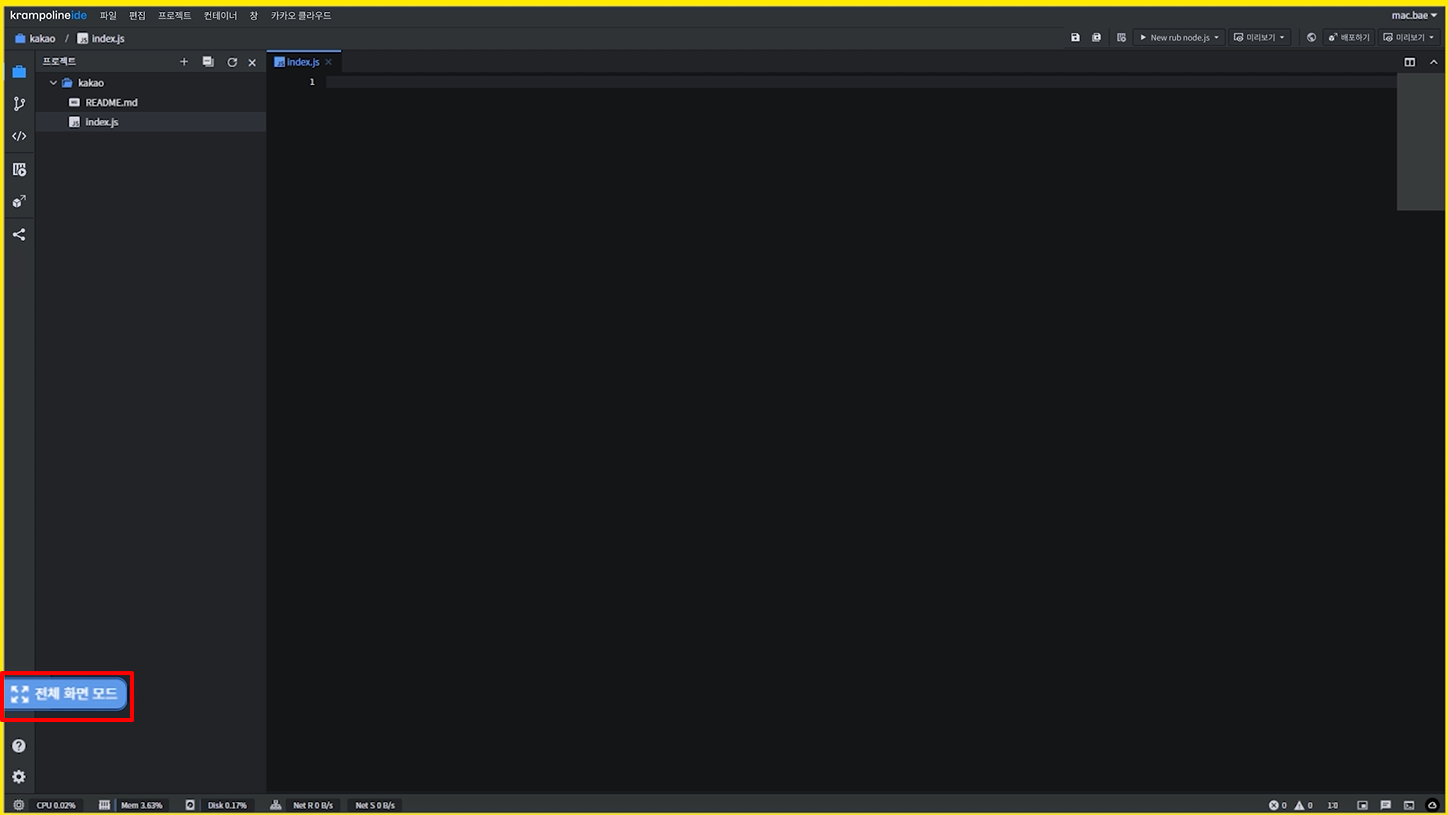
- 전체 화면으로 작업 공간을 보고 싶다면, 화면의 좌측 하단에 위치한 전체 화면 모드를 선택한다.
전체 화면 모드 활성화 모습
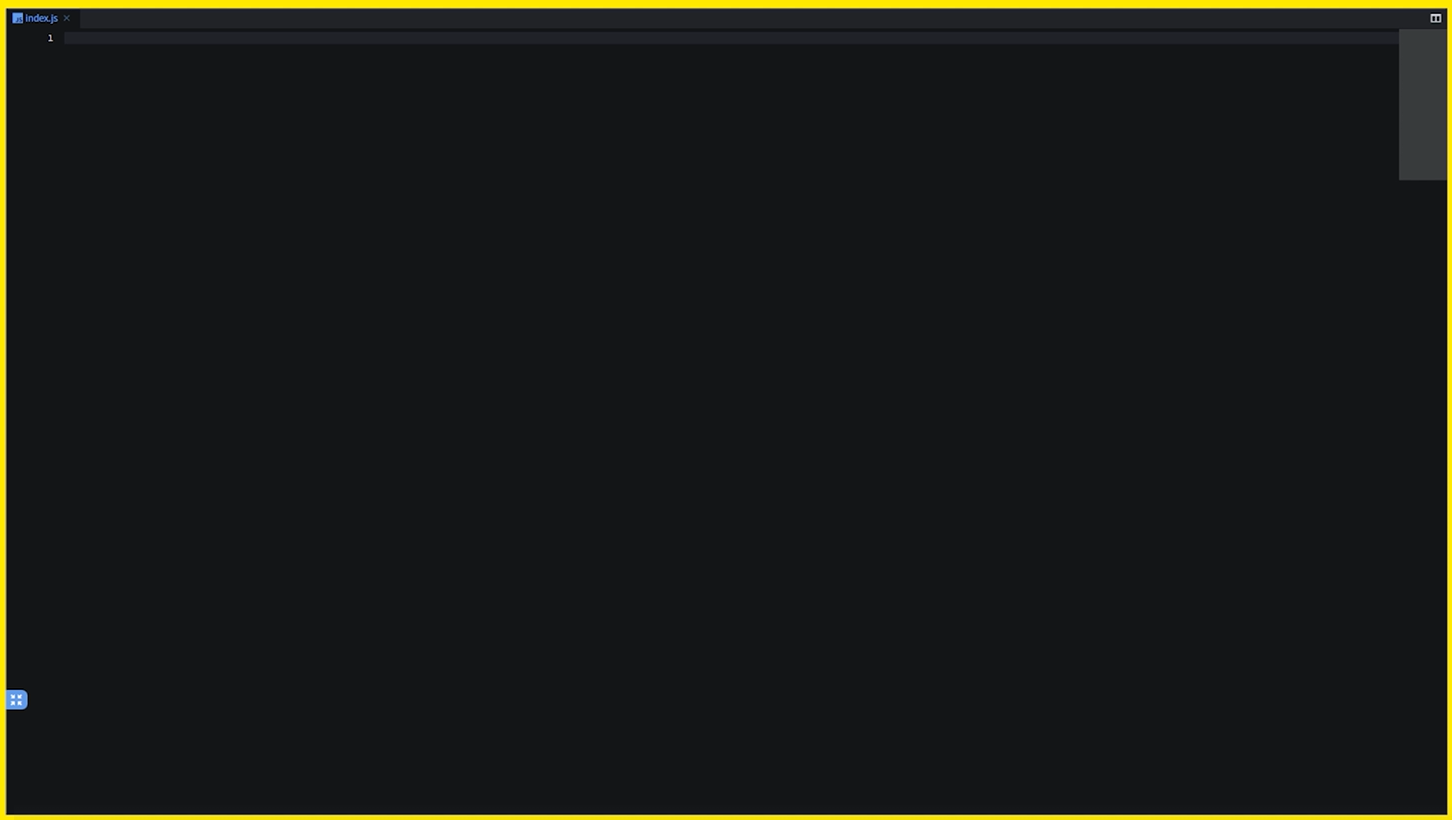
- 워크스페이스만 보인다.
- 기본 모드로 돌아가고 싶다면 다시 전체 화면 버튼을 클릭하면 된다.
터미널 창
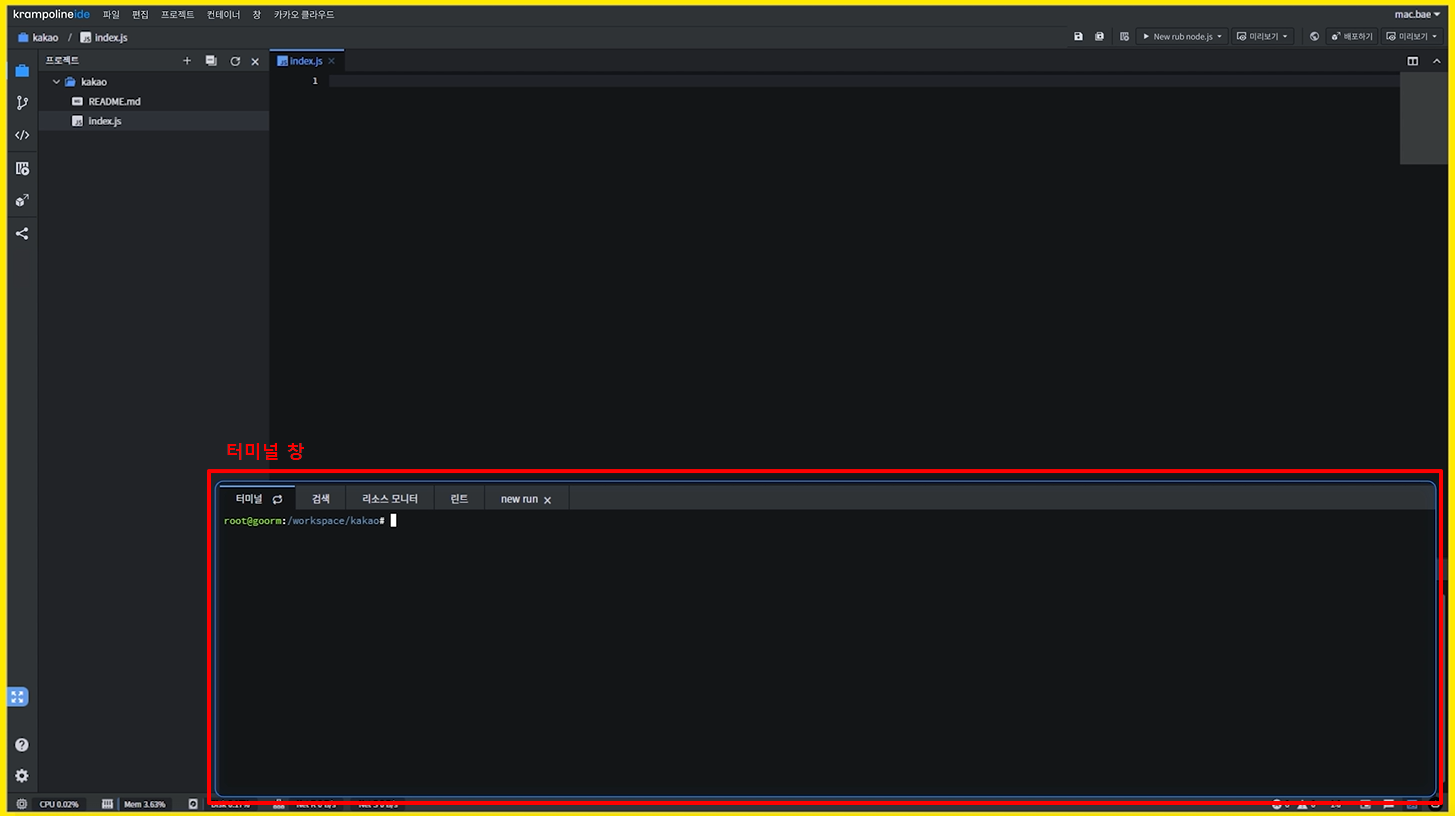
- 크램폴린 IDE 하단에는 터미널 창이 위치해있다.
- 크램폴린 IDE의 각 컨테이너는 우분투 운영체제를 기반으로 구성되어있기 때문에 터미널의 리눅스 명령어를 그대로 사용할 수 있다.
터미널 창 여는 법
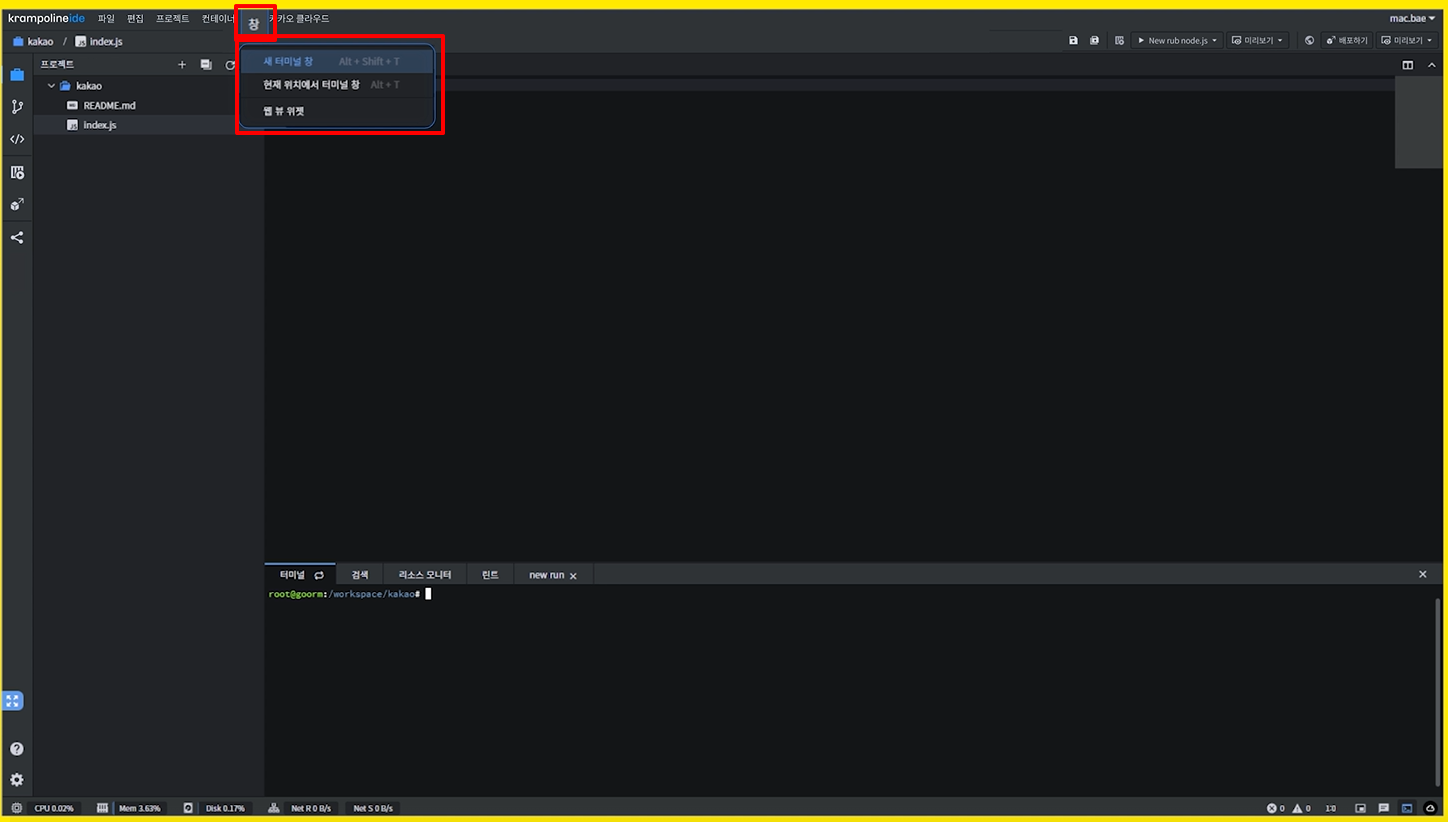
- 화면의 상단 메뉴 바(header 메뉴 창)에서 터미널 창을 실행할 수 있다.
- [창] - [새 터미널 창]
새 터미널 창 열었을 때
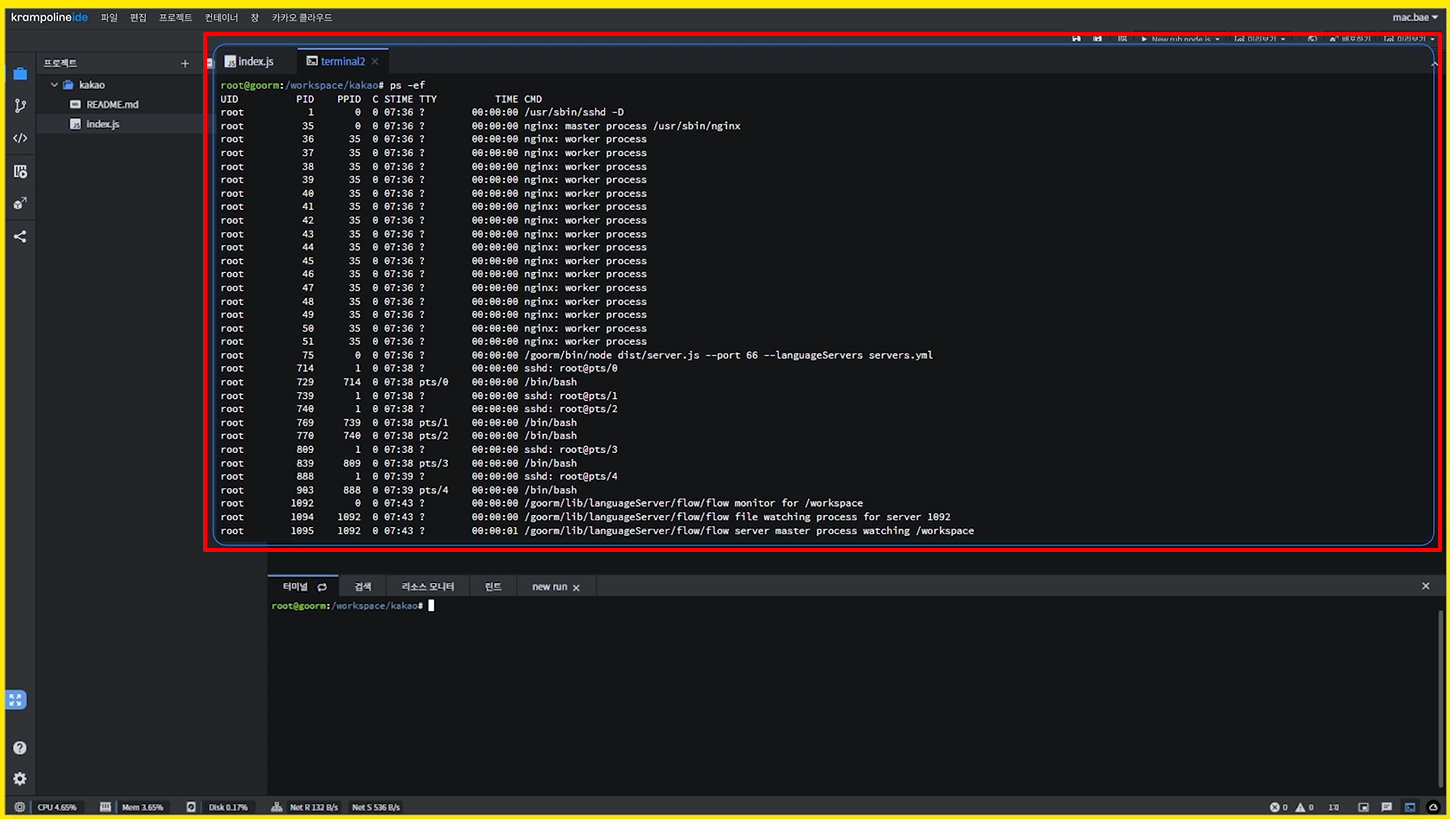
- 새 터미널 창을 열었을 때, 이 터미널도 하단의 터미널처럼 동일하게 기능한다.
2023 KAKAO Tech Campus_BackEnd 2단계
"카카오 클라우드 필수 강의"를 정리한 글입니다.
'💻 개발 > 클라우드' 카테고리의 다른 글
| 명령어 기능 (0) | 2023.07.12 |
|---|---|
| Git 연동 (0) | 2023.07.11 |
| 컨테이너 콘솔 (0) | 2023.07.11 |
| 클라우드 보안 - 취약성 : 시스템 취약성 (0) | 2023.07.09 |
| 클라우드 보안 - 취약성 : 불완전한 APIs(Insecure API) (0) | 2023.07.09 |


