명령어 기능은 스크립트를 쉽게 사용할 수 있도록 도와주는 일종의 스크립트 프리셋(자동으로 할당되는 설정이나 값) 기능이다.
- 원하는 스크립트로 명렁어를 추가해두면, 실행 버튼을 통해 기록 복잡한 스크립트를 매번 수동으로 입력할 필요 없이 바로 실행할 수 있다.
명령어 추가하기
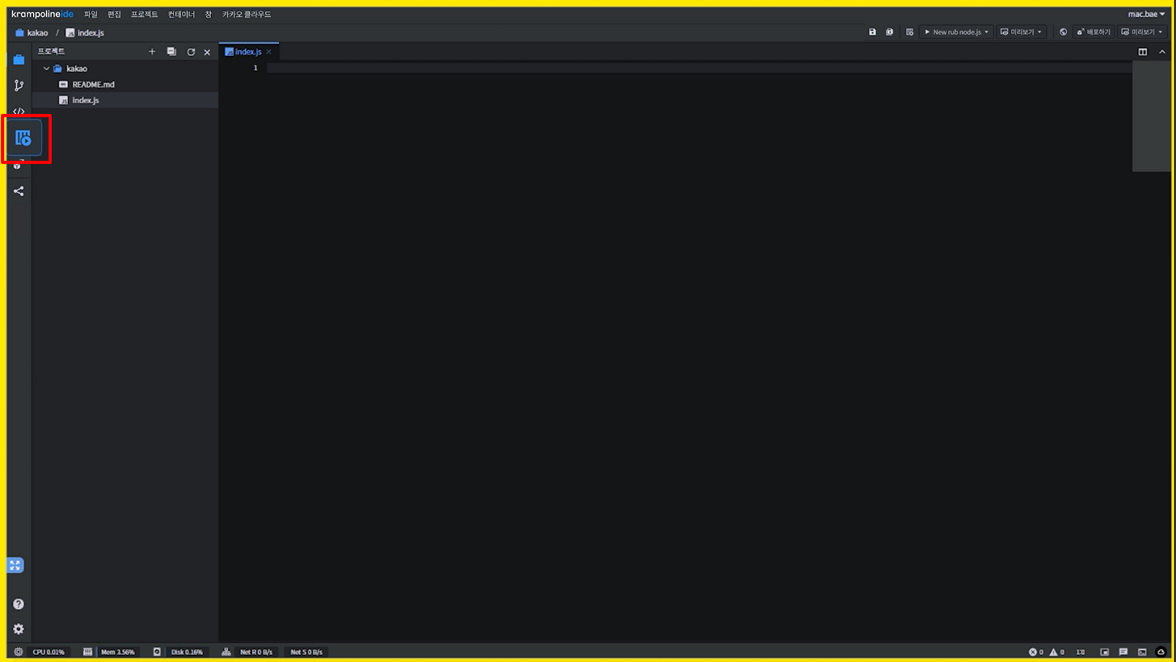
- 좌측 탭 메뉴에서 명령어 아이콘을 클릭
- 실행 url, 빌드 및 실행 명령어를 설정할 수 있는 패널이 나타난다.
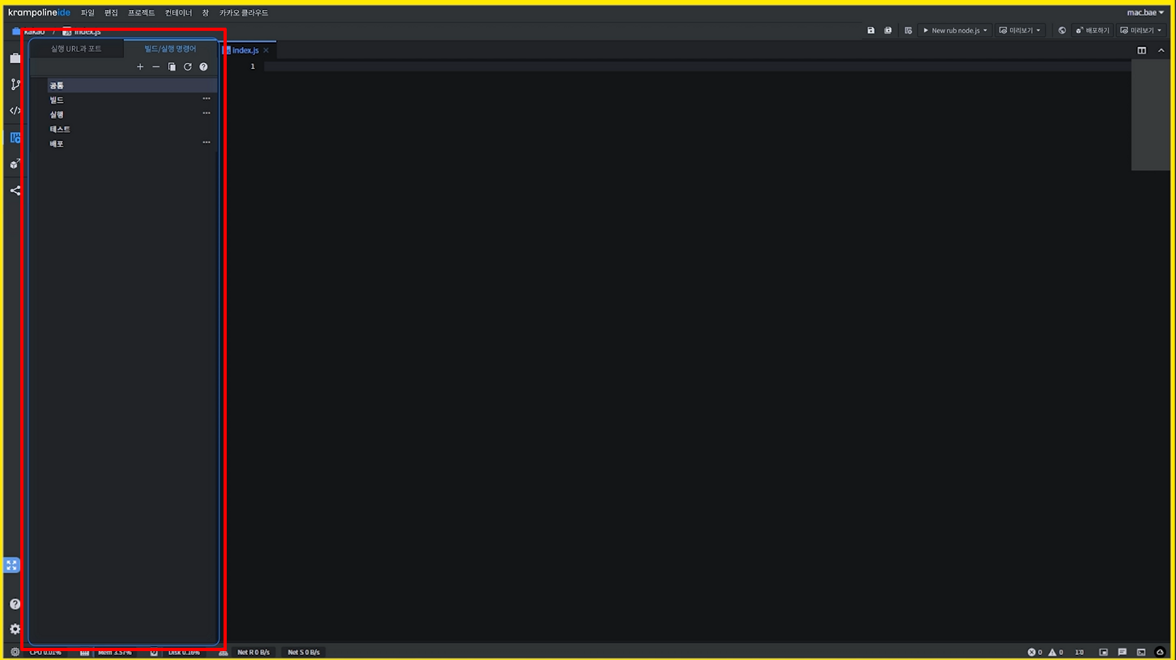
- 여기서 빌드 및 실행 명령을 선택하면, 공통, 빌드, 실행, 테스트, 배포가 나타난다.
- 이 5가지 목록은 명령어를 구분하여 관리할 수 있는 카테고리로써 다양한 명령어를 목적에 맞는 하위에 추가하여 관리할 수 있다.
새 명령어 추가하기
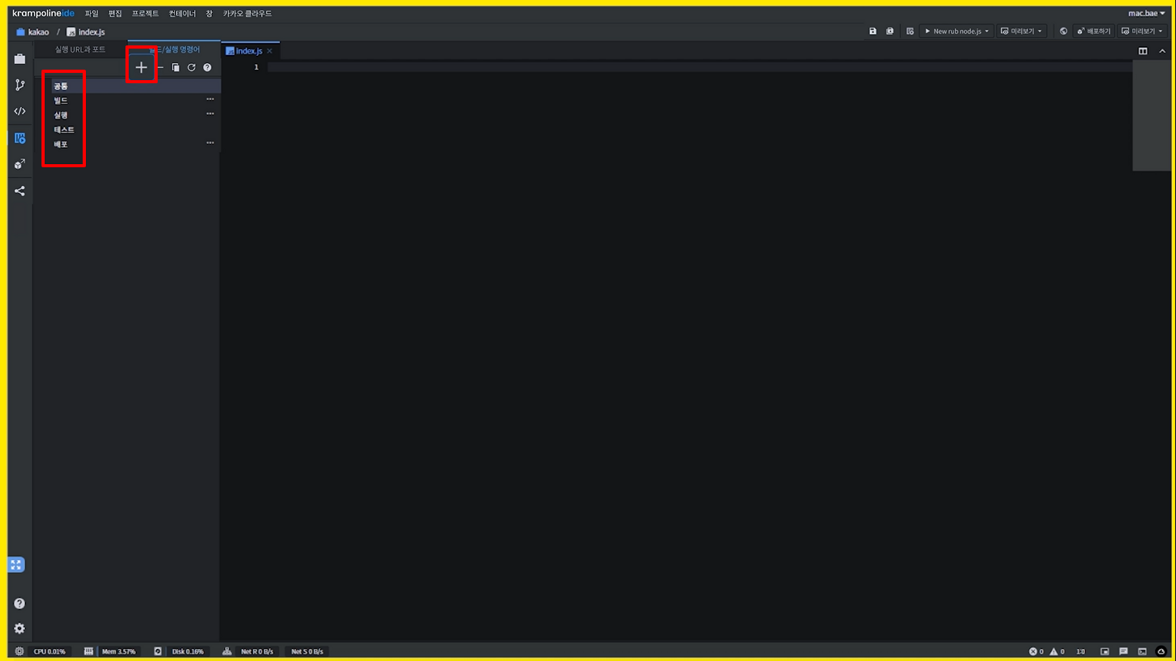
- 새 명령어를 추가하려면, 5가지 카테고리 중 하나를 선택하고 상단에 [+ 아이콘]을 선택한다.
명령어 추가된 모습
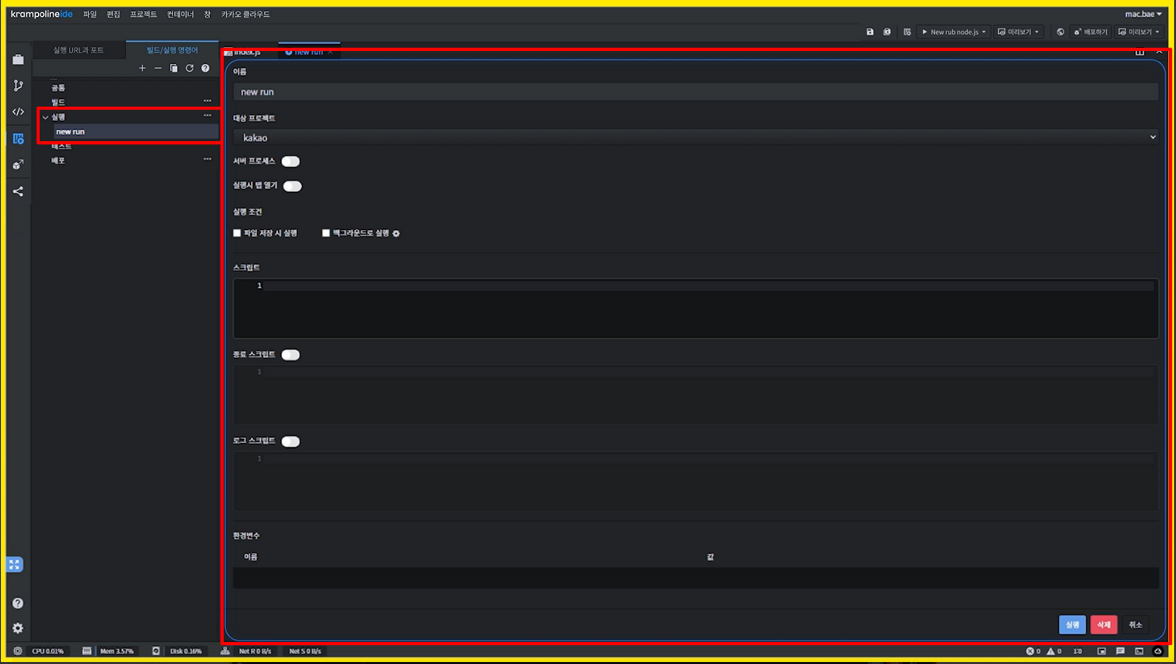
- 해당 카테고리에 명령어가 추가되었다.
- 워크스페이스에 명령어를 설정할 수 있는 탭이 열린다.
명령어 실행

- 명령어의 이름을 입력하고, 실행할 스크립트를 입력한다.
- 스크립트에는 명령어 실행 시 실행할 스크립트를 입력한다.
- 여기에는 주로 애플리케이션 실행 스크립트가 작성된다.
종료 & 로그 스크립트
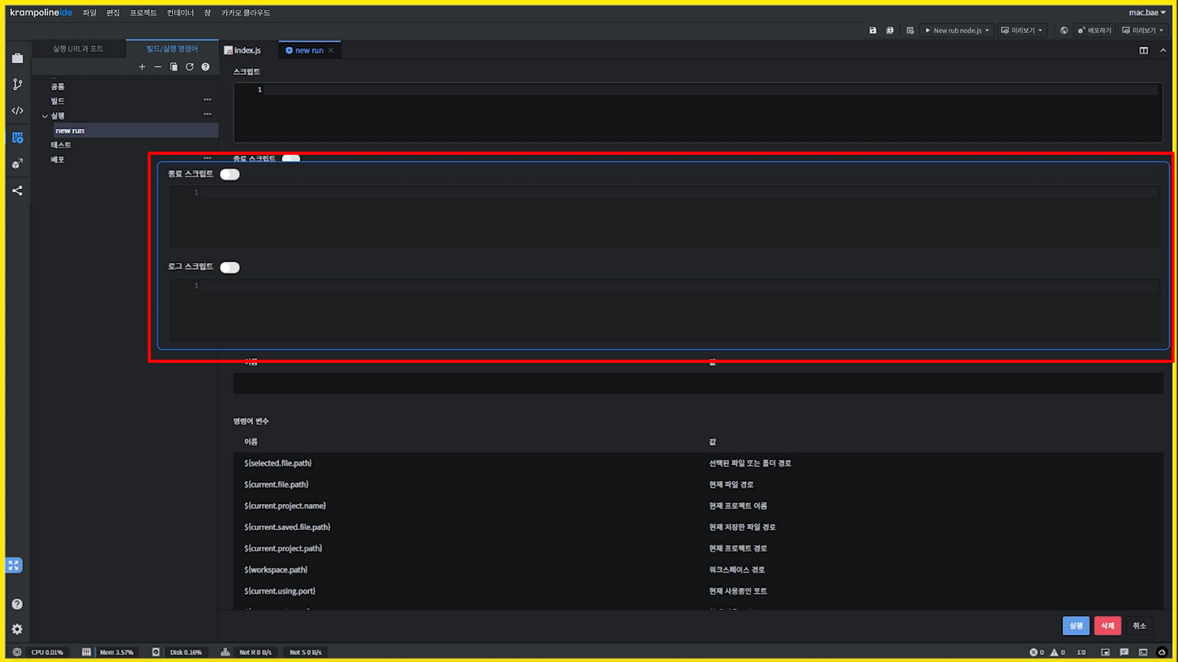
- 종료 스크립트와 로그 스크립트가 있다면, 토글 버튼을 활성화하고 그 아래 칸에 각각 종료 스크립트와 로그 스크립트를 입력한다.
스크립트 작성
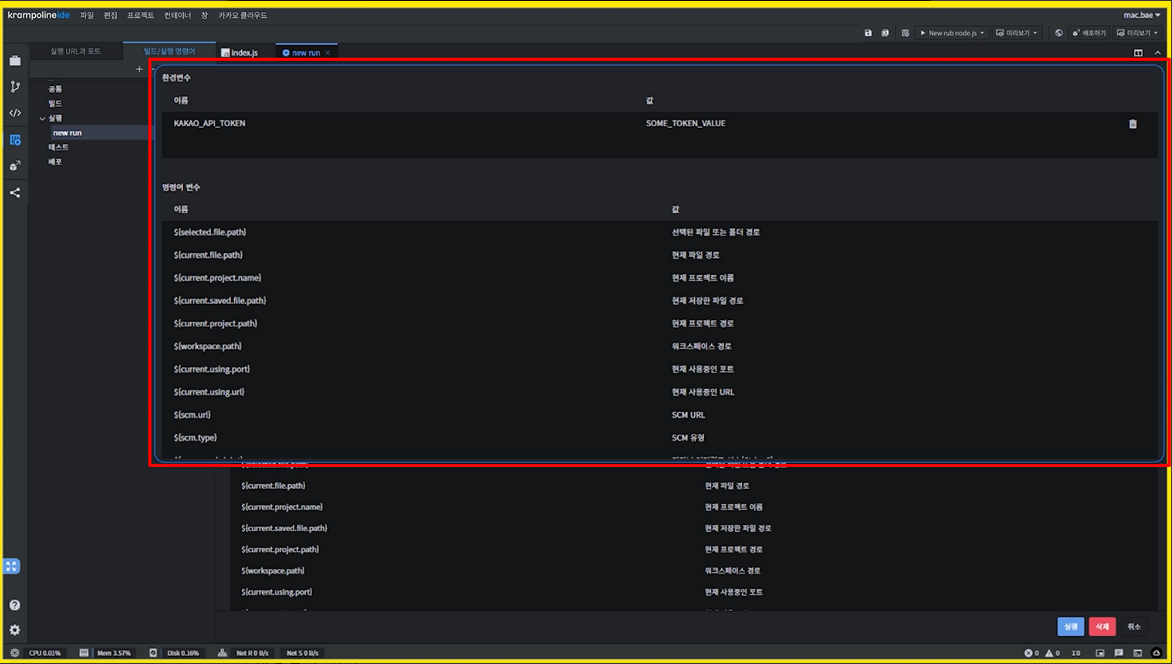
- 스크립트에는 사용자가 설정한 환경 변수와 크램폴린 IDE에서 기본으로 제공되는 명령어 변수를 사용할 수 있다.
- 이를 활용하여 스크립트를 작성하면, 특정 값이나 동적으로 설정되는 값을 이용하여 스크립트를 실행할 수 있다.
명령어 실행
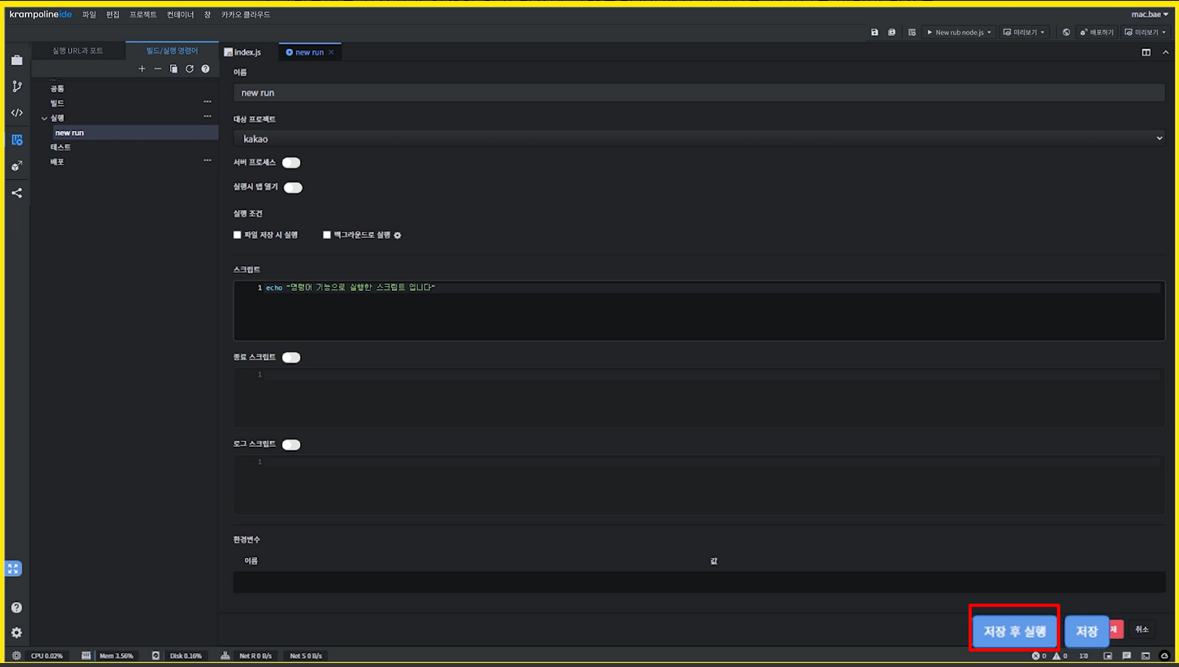
- 모든 설정이 완료되었다면, 하단의 [저장 후 실행] 버튼을 클릭하여 명령어를 실행
명령어 실행 결과
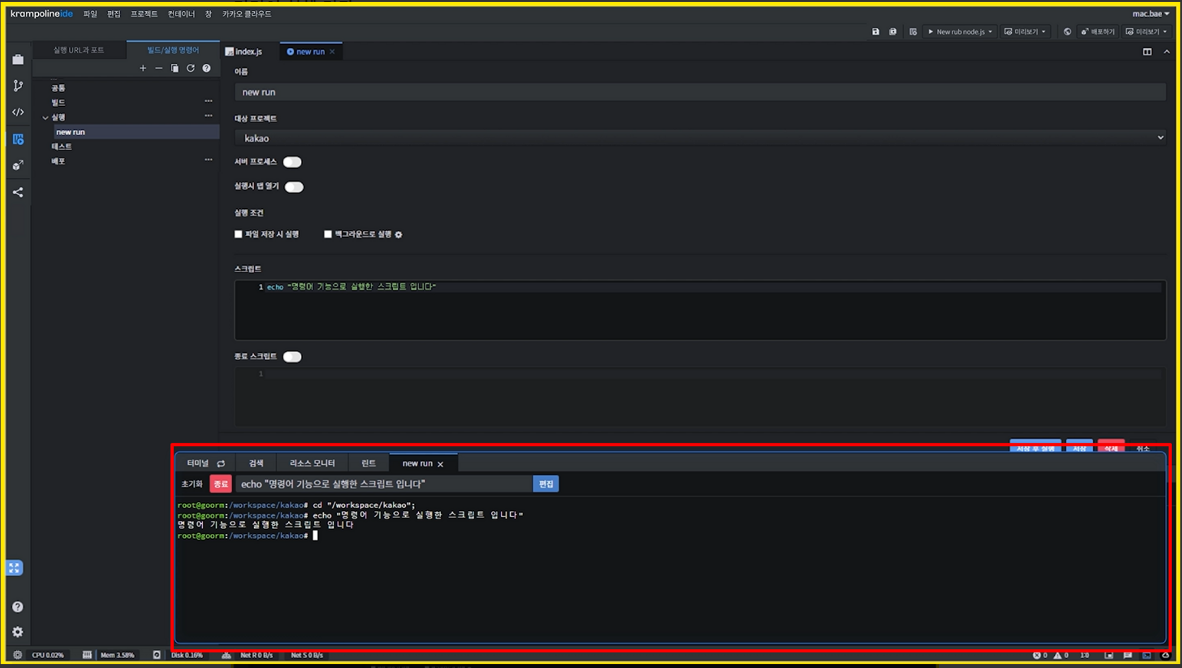
- 하단에 명령어가 실행된 결과가 나타난다.
크램폴린에서 제공하는 기본 명령어 추가
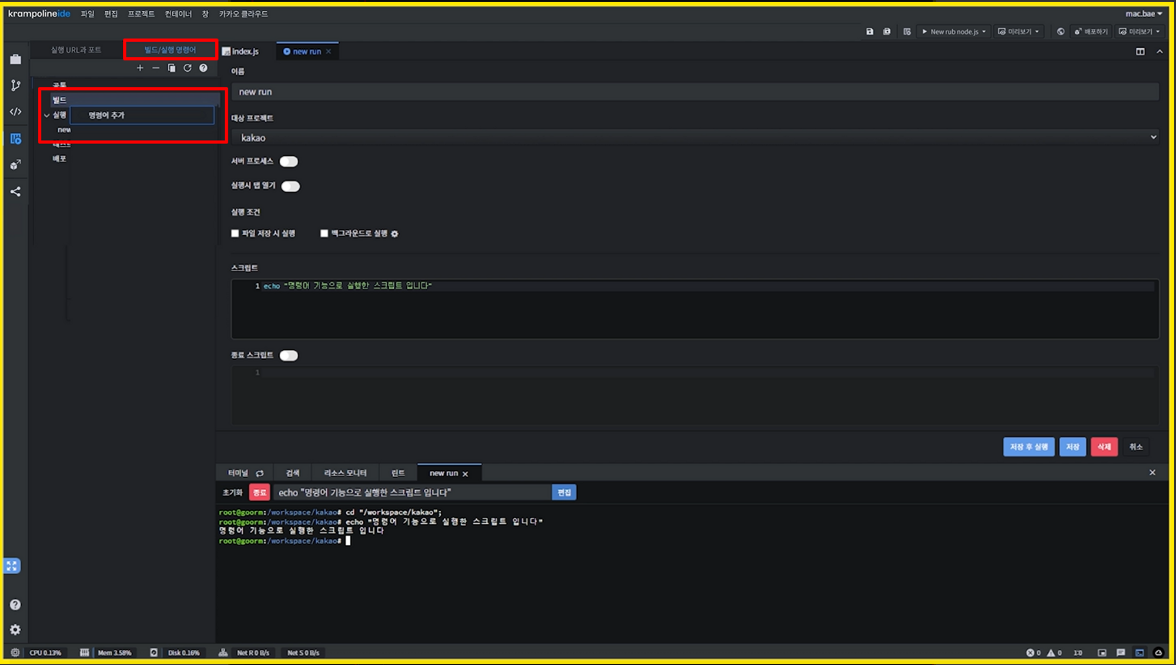
- 다시 명령어 패널로 돌아가서 카테고리 [마우스 우 클릭] 하면 선택한 카테고리에 맞는 기본 명령어들을 볼 수 있다.
명령어 목록에서 명령어 추가

- 이 중에서 원하는 명령어를 선택하면, 스크립트가 작성된 채로 명령어가 추가된다.
명령어 실행
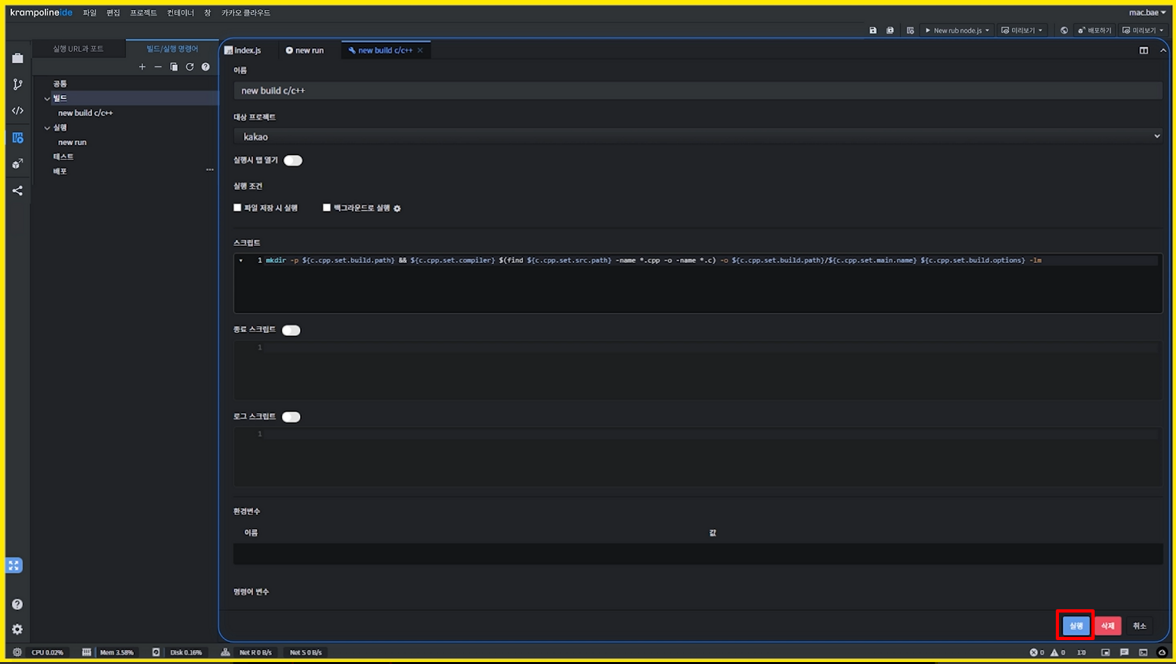
- 하단의 [실행] 버튼을 클릭해 명령어를 실행한다.
추가한 명령어 확인
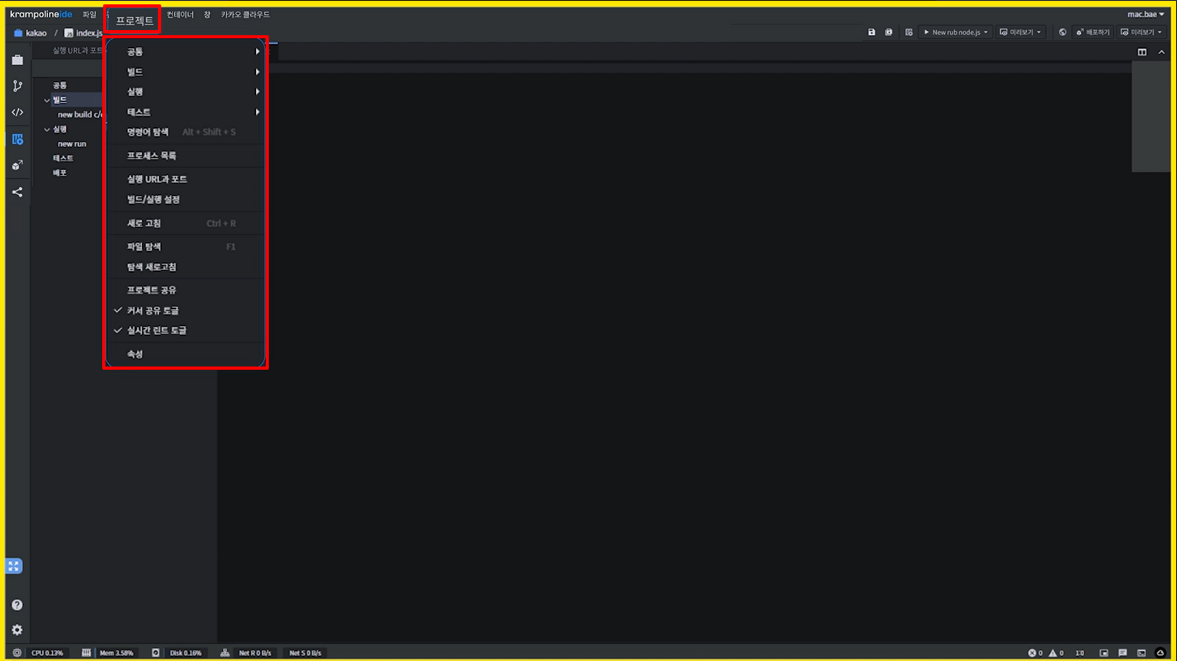
- 추가한 명령어는 헤더에 위치한 프로젝트 메뉴에서 확인할 수 있다.
- 실행할 명령어를 클릭하면 해당 명령어가 바로 실행된다.
빠른 명령어 실행
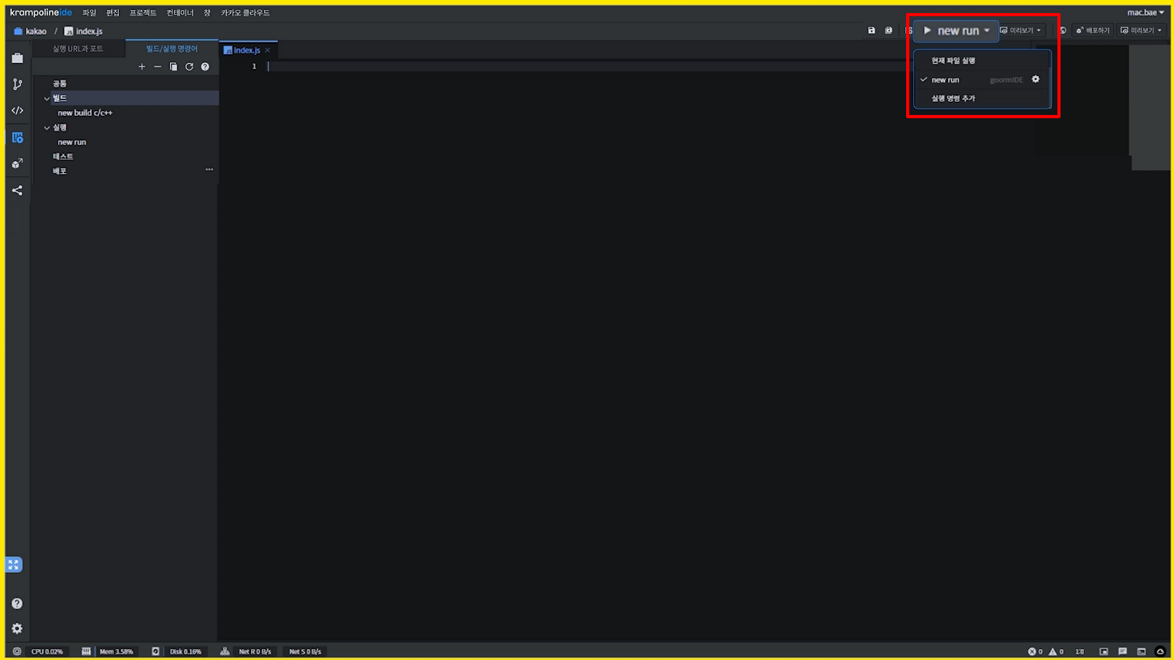
- 실행, 빌드, 테스트 카테고리의 명령어는 워크스페이스 우측 상단에 위치한 아이콘을 클릭하여 더 빠르고 쉽게 명령어를 실행할 수 있다.
생성한 명령어 삭제
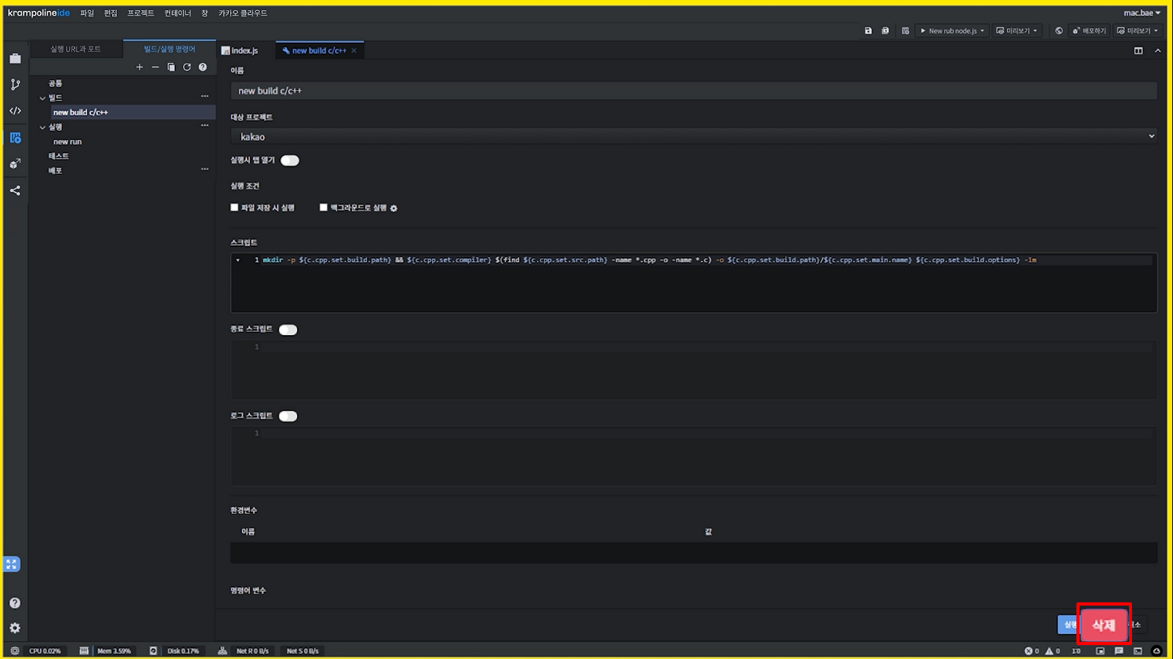
- 생성한 명령어를 삭제하고 싶다면, 워크스페이스에 열려있는 명령어 설정 탭에서 하단의 [삭제] 버튼을 클릭한다.
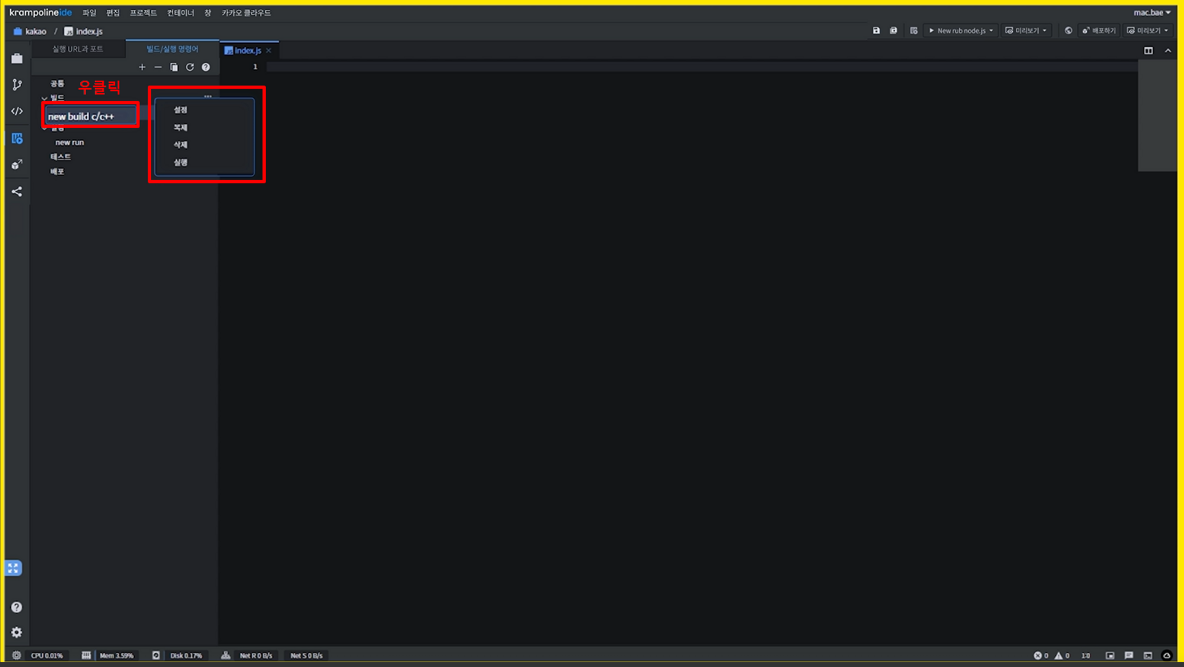
- 혹은 명령어 탭에서 삭제할 명령어를 우클릭하고, 삭제 버튼을 클릭해 삭제할 수 있다.
- 여기서 삭제 뿐만 아니라 설정, 복제, 실행도 가능하다.
실행 url 설정
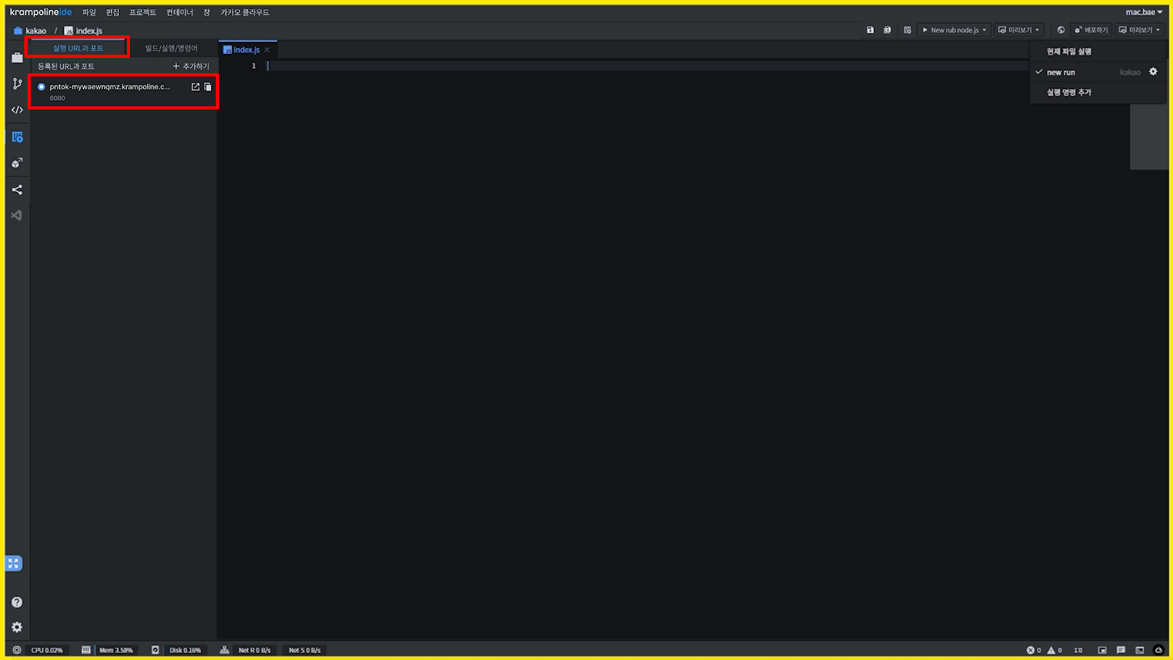
- 크램폴린 IDE 컨테이너에서 실행한 애플리케이션에 접속하기 위해 실행 url을 설정하는 방법이다.
- 실행 url은 컨테이너 내에서 실행 중인 애플리케이션 포트와 연결되어 애플리케이션을 쿠버네티스에 배포하기 전에 개발 내용들을 직접 확인해 볼 수 있도록 도와주는 기능이다.
- 기본적으로 https 프로토콜을 지원하기 때문에 애플리케이션 보안에 대해서는 걱정하지 않아도 된다.
실행 url 설정 방법
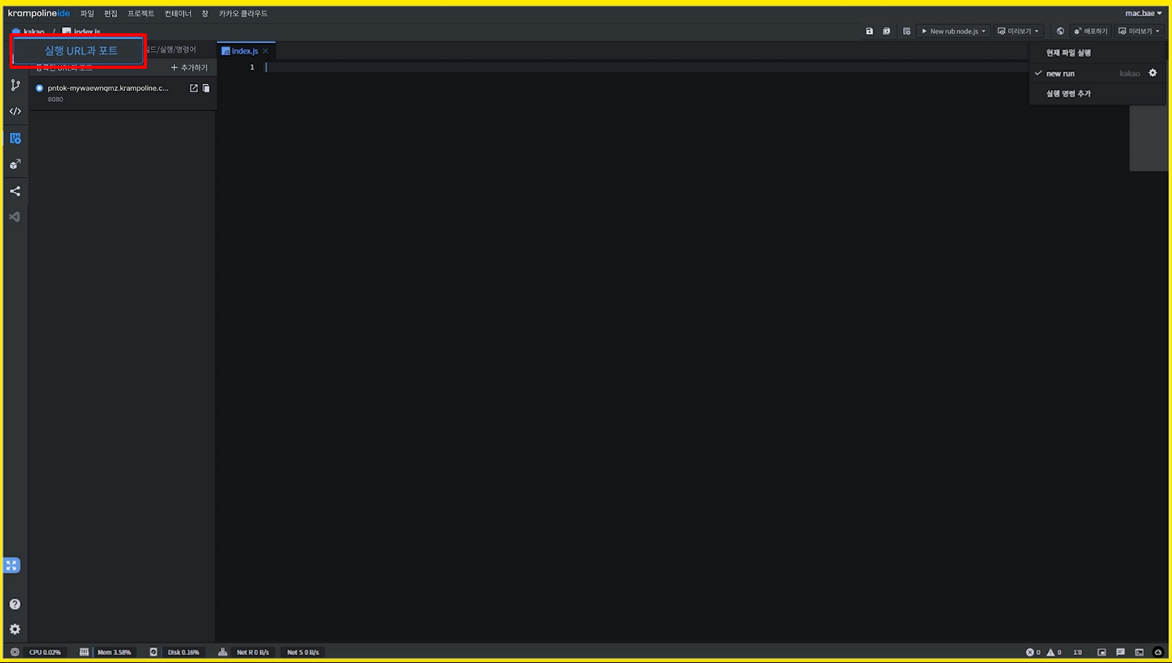
- 실행 url과 포트 선택
- 컨테이너의 실행 url을 관리할 수 있는 패널이 나타난다.
- 여기에서 새로운 실행 url을 등록할 수 있는 버튼과 컨테이너에 등록되어 있는 실행 url의 목록을 확인할 수 있다.
- 기본적으로 80번, 혹은 3000번 포트와 연결된 실행 url이 미리 등록되어 있어 이 포트를 사용할 경우 별도로 실행 url을 생성할 필요가 없다.
url 다루기
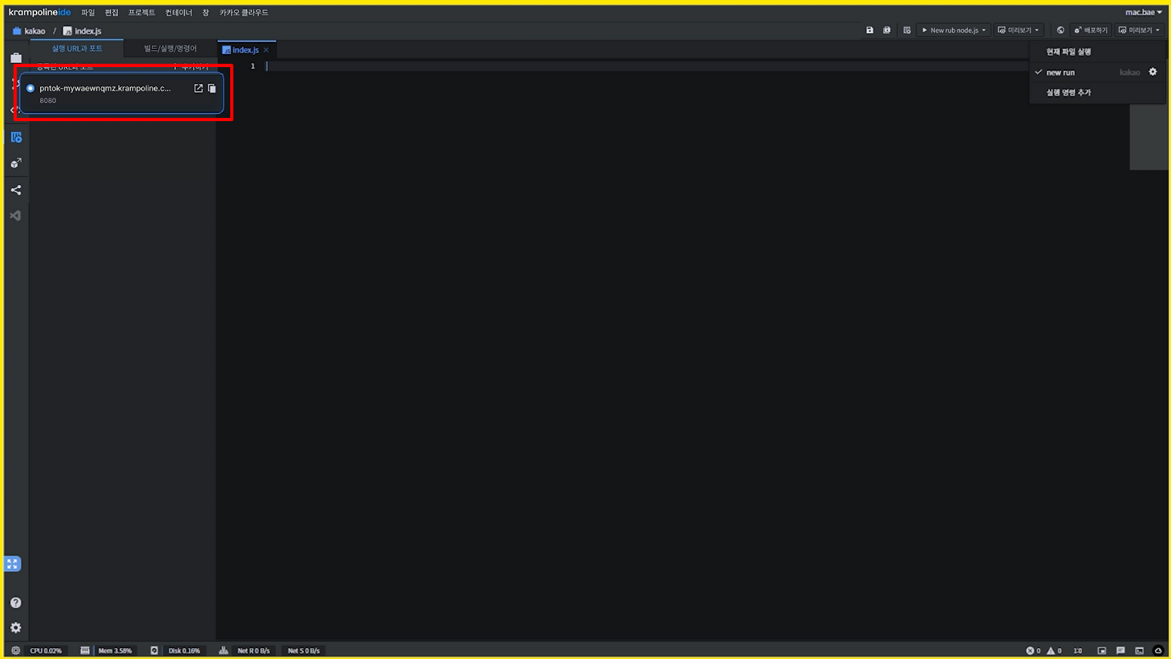
- 목록에서 url과 포트 정보를 확인할 수 있다.
- 이 url을 브라우저에서 바로 실행하기 위해서는 [링크 바로보기] 버튼을 클릭한다.
- 브라우저로 실행하지 않고, url을 복사하기 위해서는 [복사하기] 버튼을 클릭한다.
url 미리보기
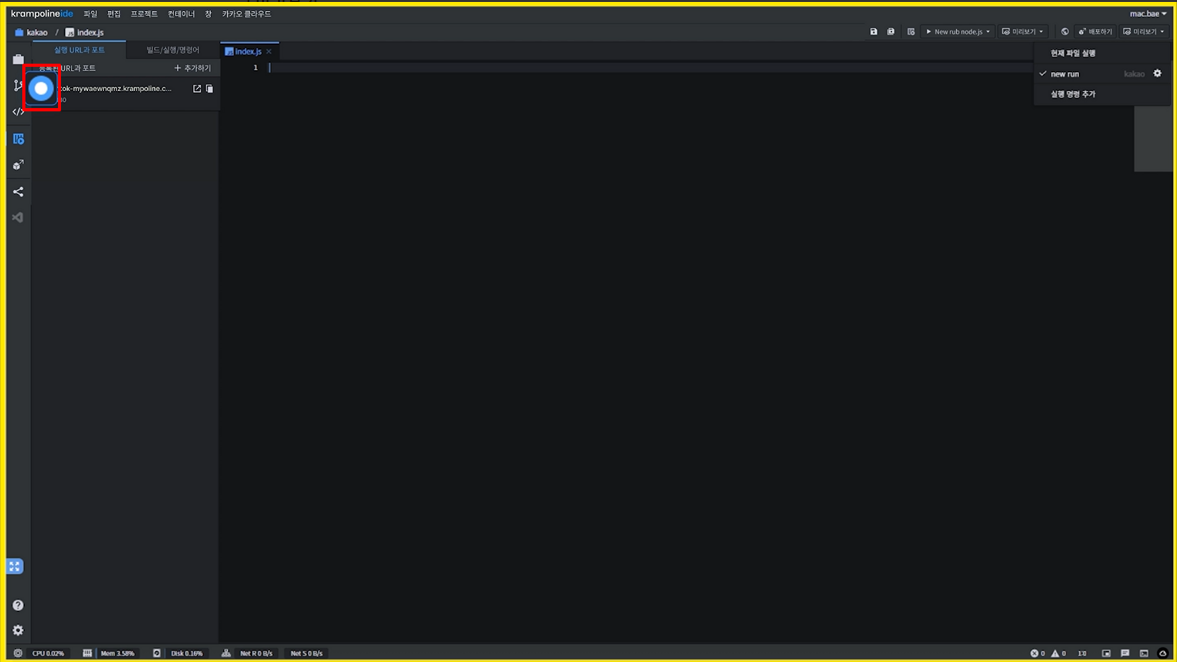
- 해당 아이콘이 있는 url은 미리보기 기능과 연결되며, 미리보기를 통해 애플리케이션을 별도 브라우저 탭에서 실행하지 않고 IDE 내에서 화면이 분할되어 바로 확인할 수 있다.
새로운 url 생성하기
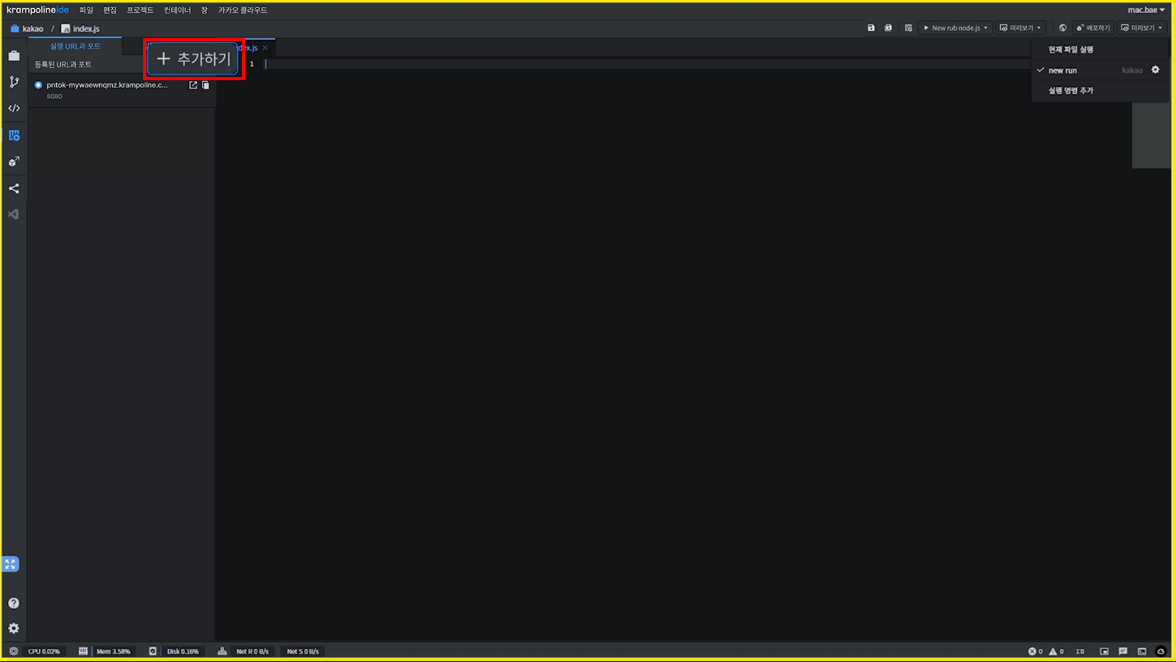
- 패널 상단에 위치한 [+ 추가하기] 버튼 클릭
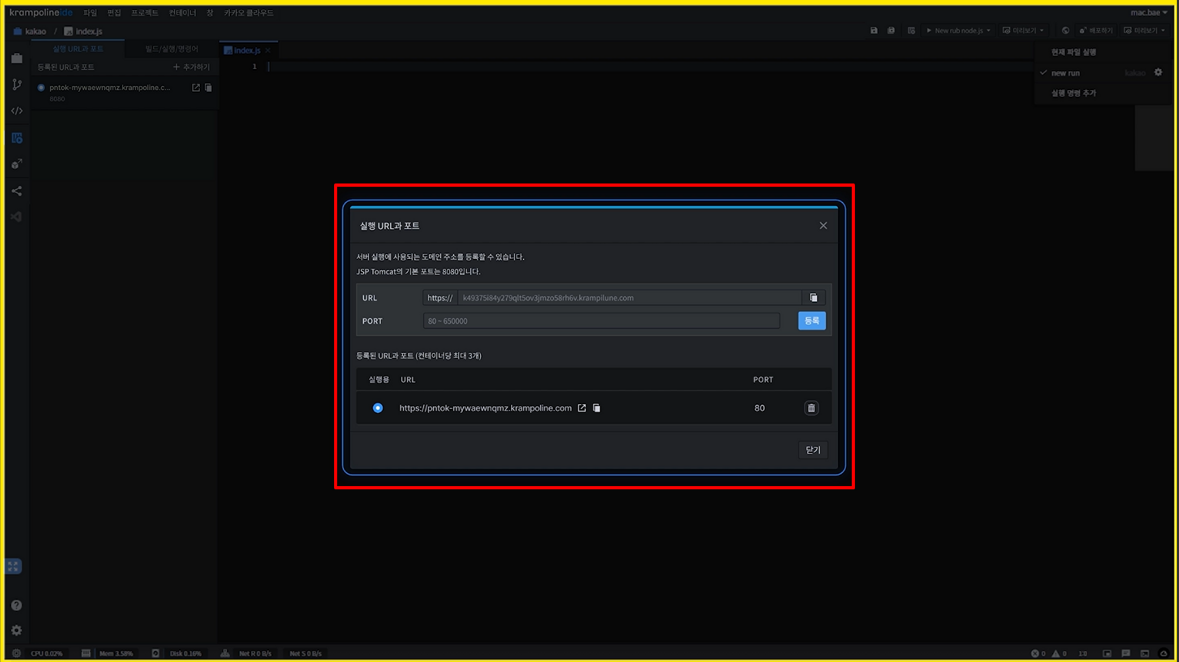
- 새로운 실행 url을 등록할 수 있는 창이 뜨게 된다.
- 여기서 실행 url에 사용할 원하는 prefix와 연결할 애플리케이션의 포트 번호를 입력하고 [등록] 버튼을 클릭한다.
- 이렇게 하면 실행 url이 간단하게 등록된다.
실행 url 삭제 및 포트 번호 수정
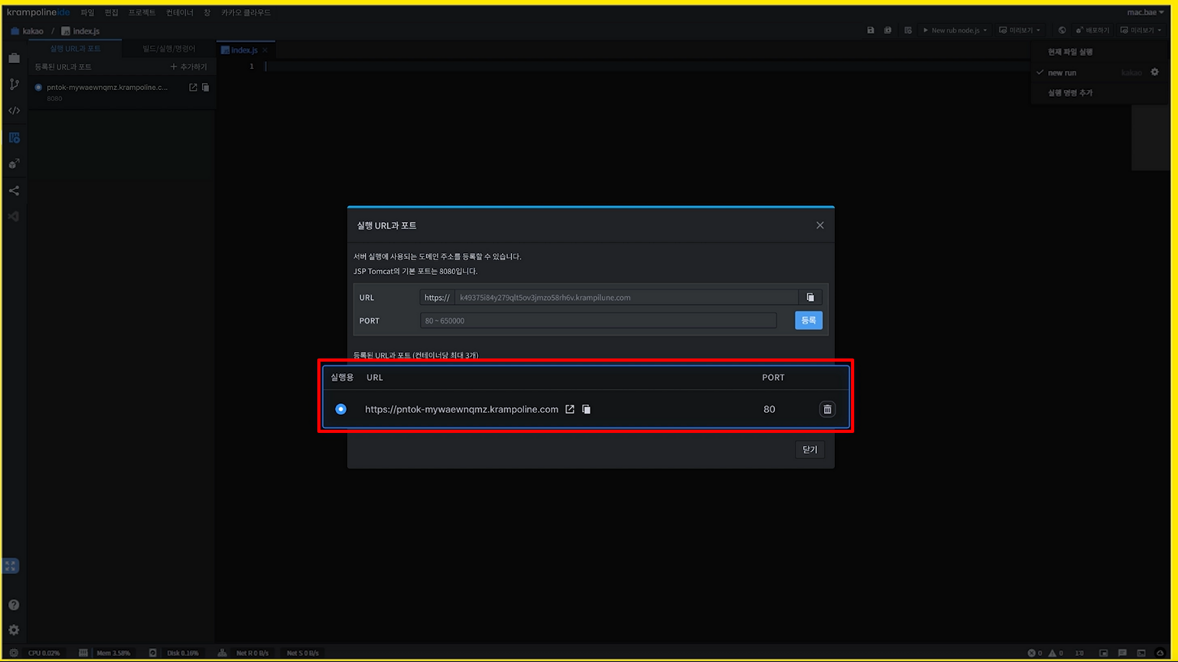
- 실행 url 등록 창에서도 실행 url의 목록을 볼 수 있으며, 이곳에서 등록될 실행 url을 삭제하거나 포트 번호를 수정할 수 있다.
2023 KAKAO Tech Campus_BackEnd 2단계
"카카오 클라우드 필수 강의"를 정리한 글입니다.
'💻 개발 > 클라우드' 카테고리의 다른 글
| 클라우드 보안 - 취약점 : 계정 탈취 (0) | 2023.07.12 |
|---|---|
| 배포 기능 (0) | 2023.07.12 |
| Git 연동 (0) | 2023.07.11 |
| 크램폴린 IDE 기본 (0) | 2023.07.11 |
| 컨테이너 콘솔 (0) | 2023.07.11 |


