Container에 Git 저장소를 어떻게 연결시키는가?
container에 Git 저장소를 연결하는 방법은 2가지가 있다.
첫 번째 방법
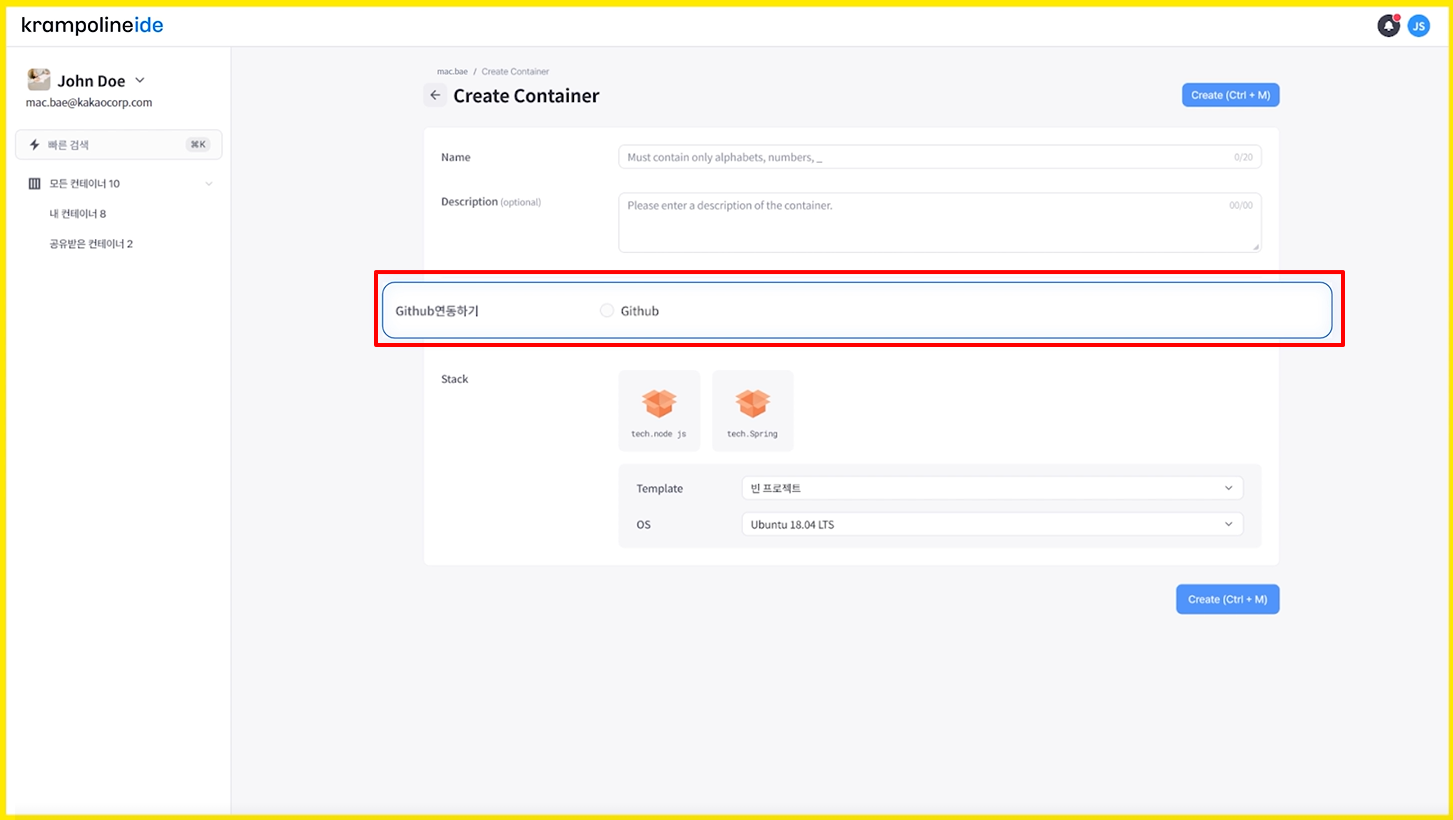
- Container 생성 단계에서부터 Github를 연결하는 방법
- Container 생성페이지의 Github 연동하기에서 Github 인증하기 버튼을 클릭
- Github 계정을 인증한 후, 저장소 중 하나를 선택하여 Container에 연결할 수 있다.
두 번째 방법

- Container 생성 단계에서 연동하지 못하였어도, IDE 내에서 Git을 연결할 수 있음
- IDE 좌측 Tab 메뉴에서 Git 아이콘을 클릭
- Git이 연결되지 않았다면, 화면과 같이 ‘연결된 저장소가 없습니다’ 라는 문구가 나오게 된다.
저장소 연결하기 버튼을 클릭하였을 때
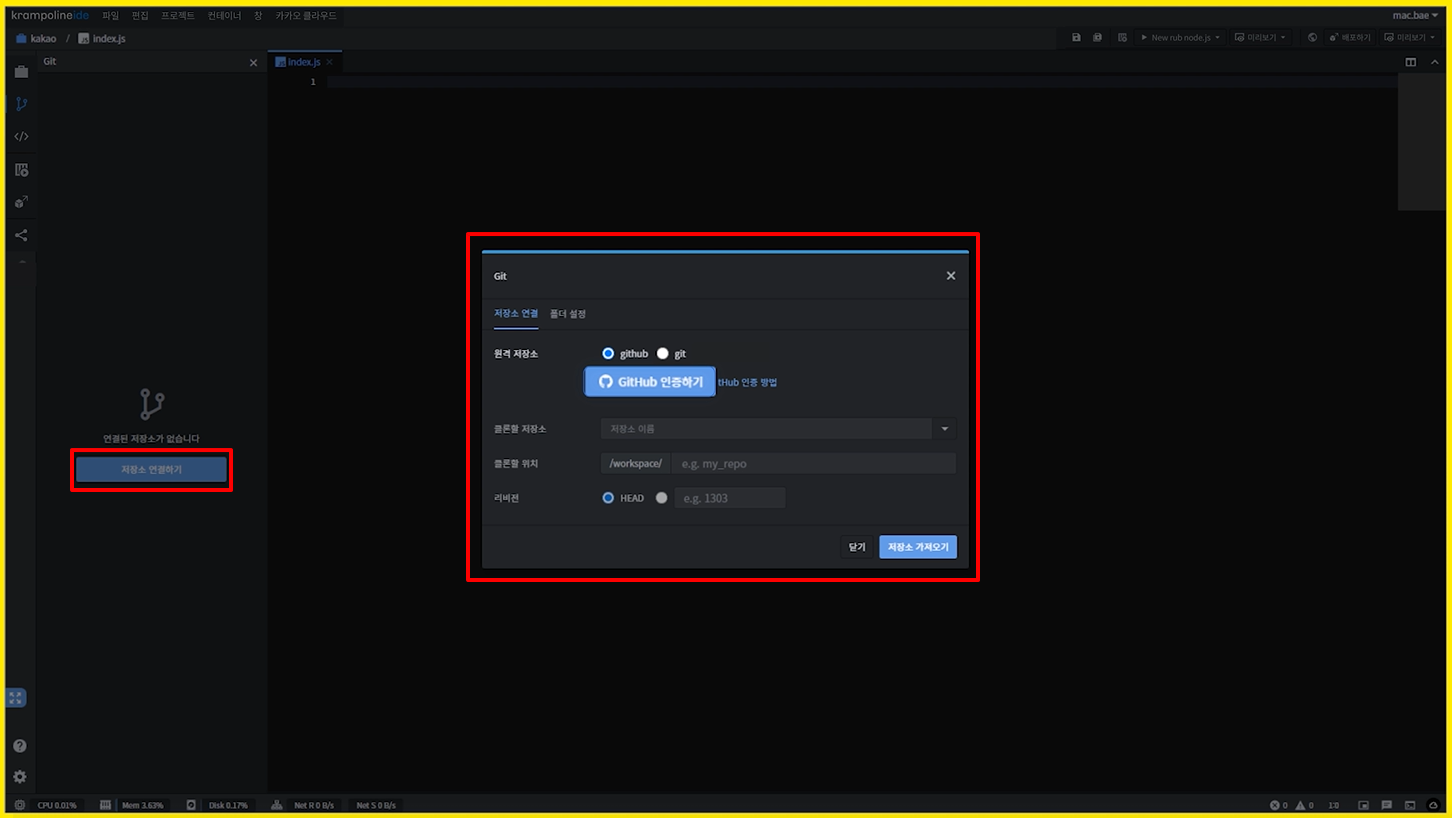
- 화면과 같이 깃 저장소를 연결할 수 있는 창이 나타나게 된다.
- 여기에서 [Github 인증하기] 버튼 클릭하여 Github 계정 인증
깃 저장소 설정하기

- 깃 저장소를 선택하고, 저장소를 연결할 컨테이너 상의 디렉토리 경로를 입력
저장소 가져오기
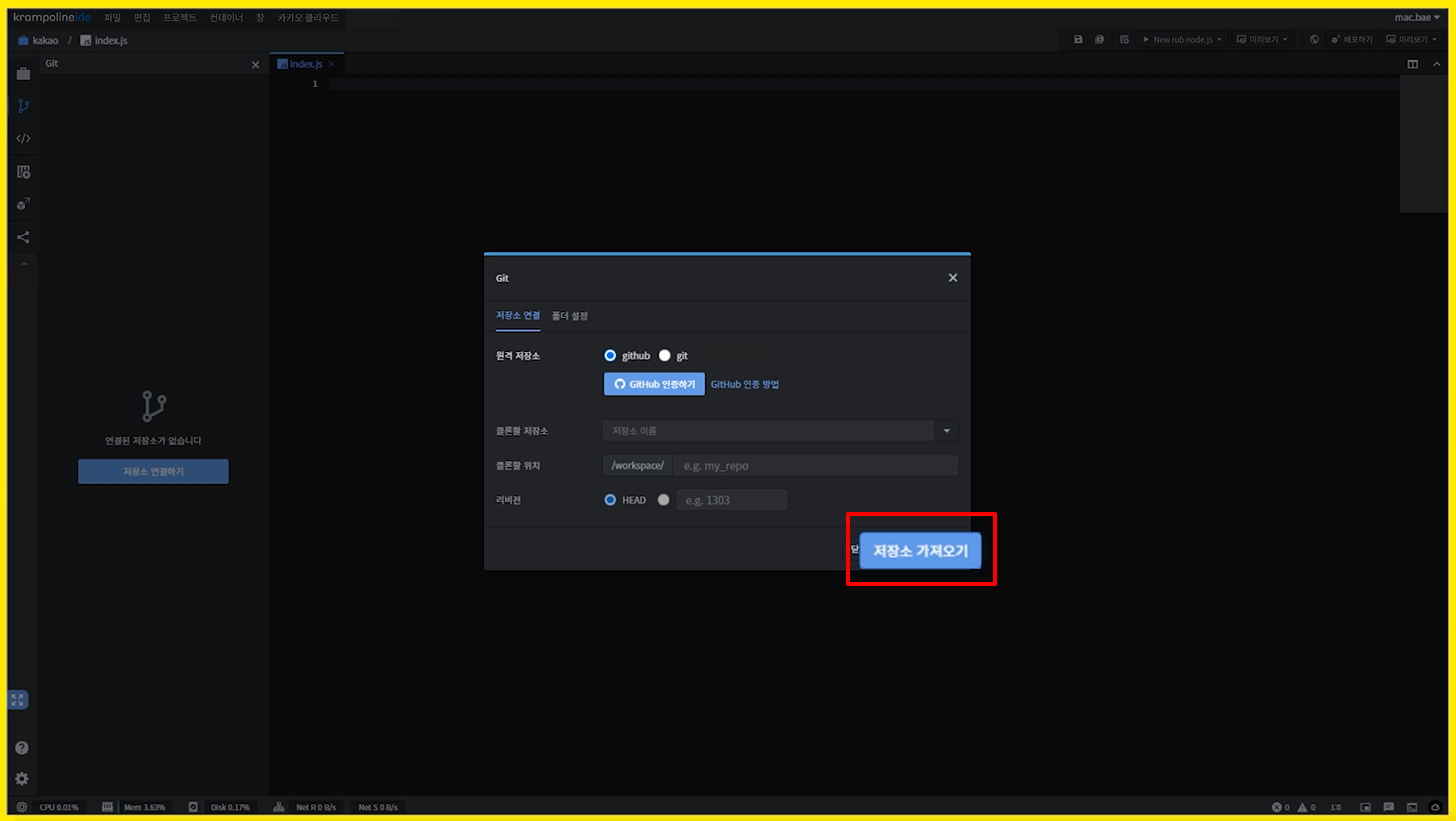
- [저장소 가져오기] 버튼을 클릭
깃 저장소와 연결된 상태
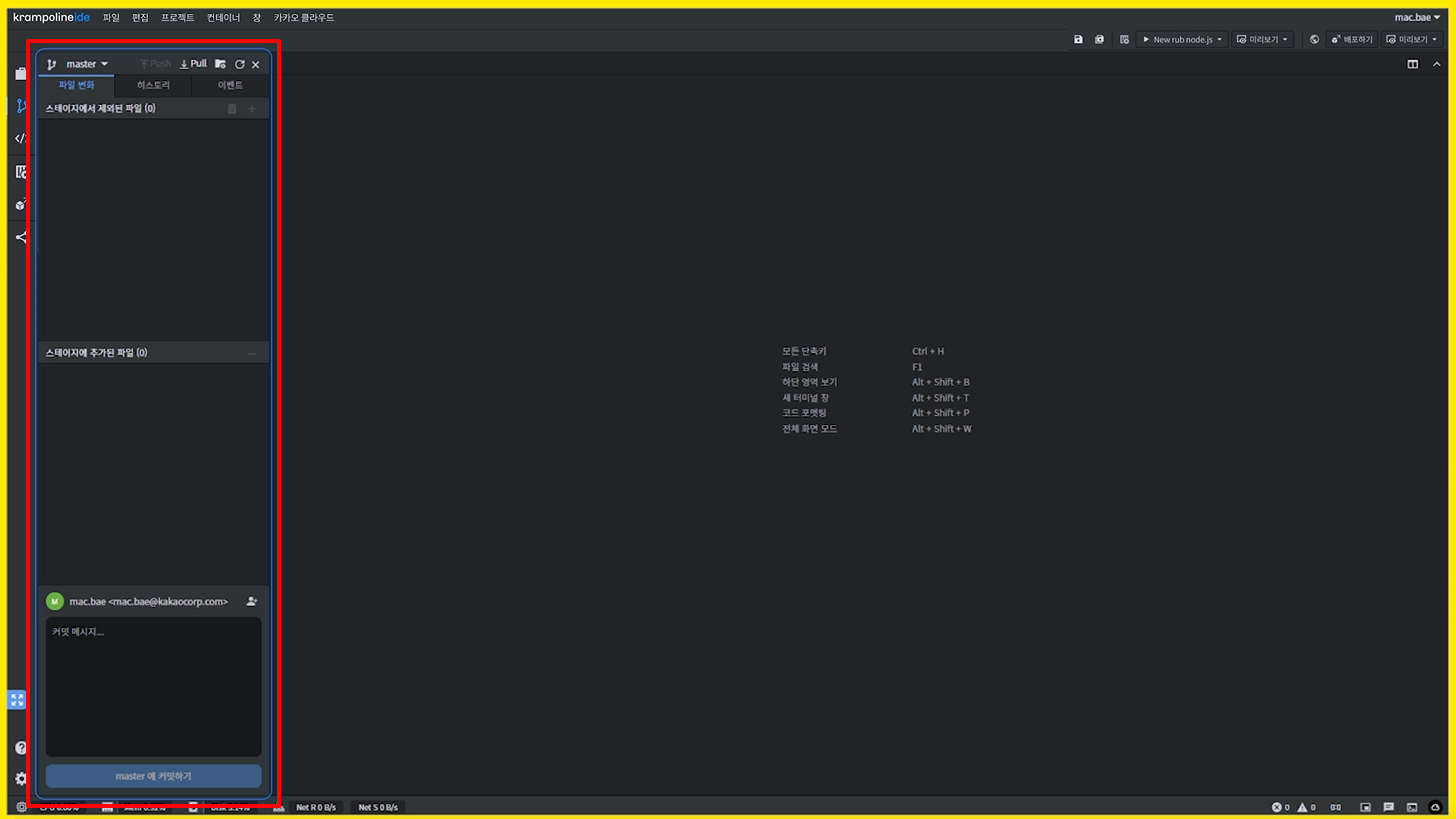
- 깃 저장소와 연결된 컨테이너는 화면과 같이 여러 메뉴들과 함께 stage에 있는 파일과 stage에 없는 파일을 구분하여 확인할 수 있는 화면이 보이게 된다.
컨테이너에 연결된 Git 설정 바꾸기
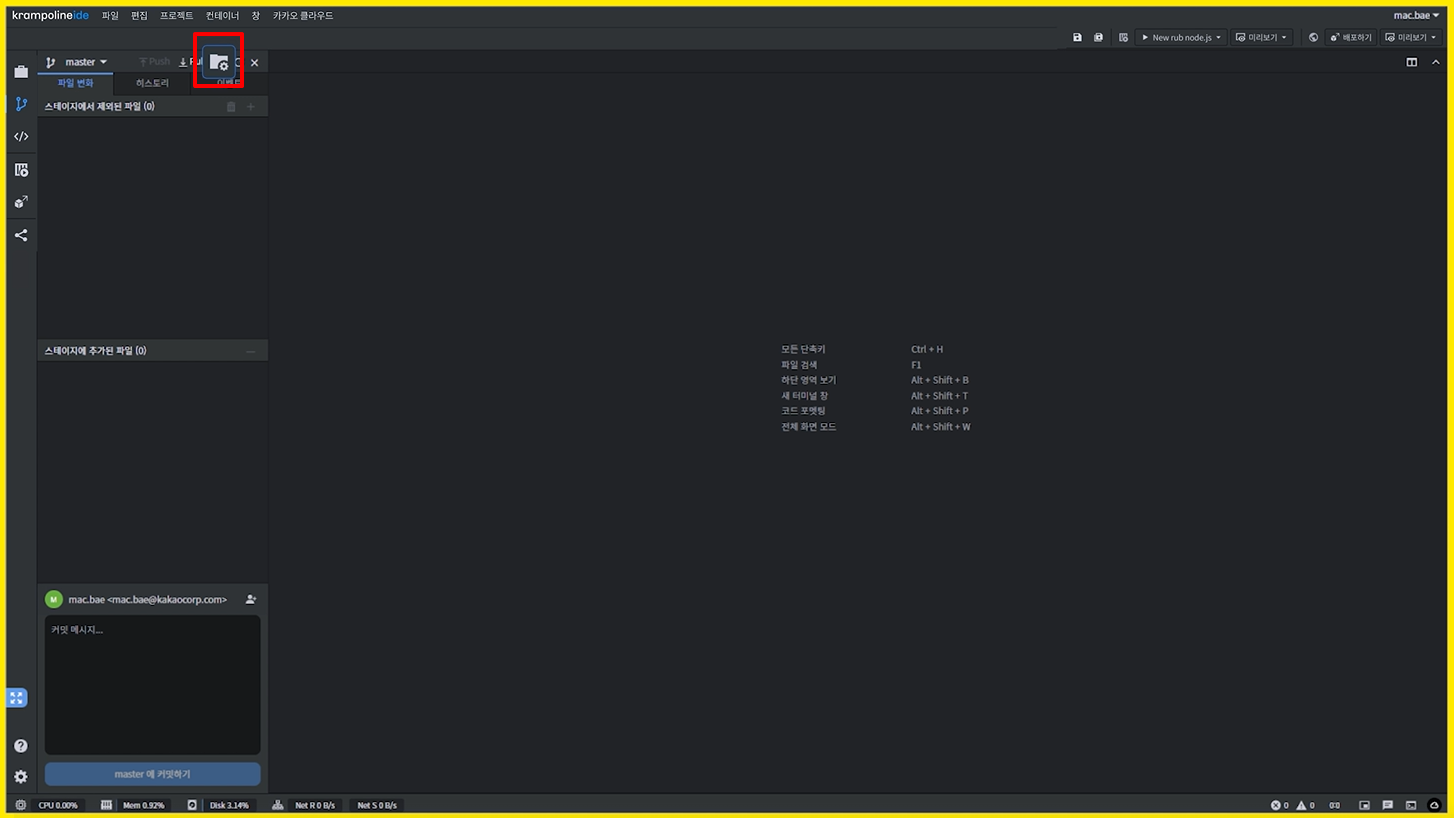
- 패널의 상단 우측에 위치한 설정 아이콘을 클릭
Git 설정 바꾸기
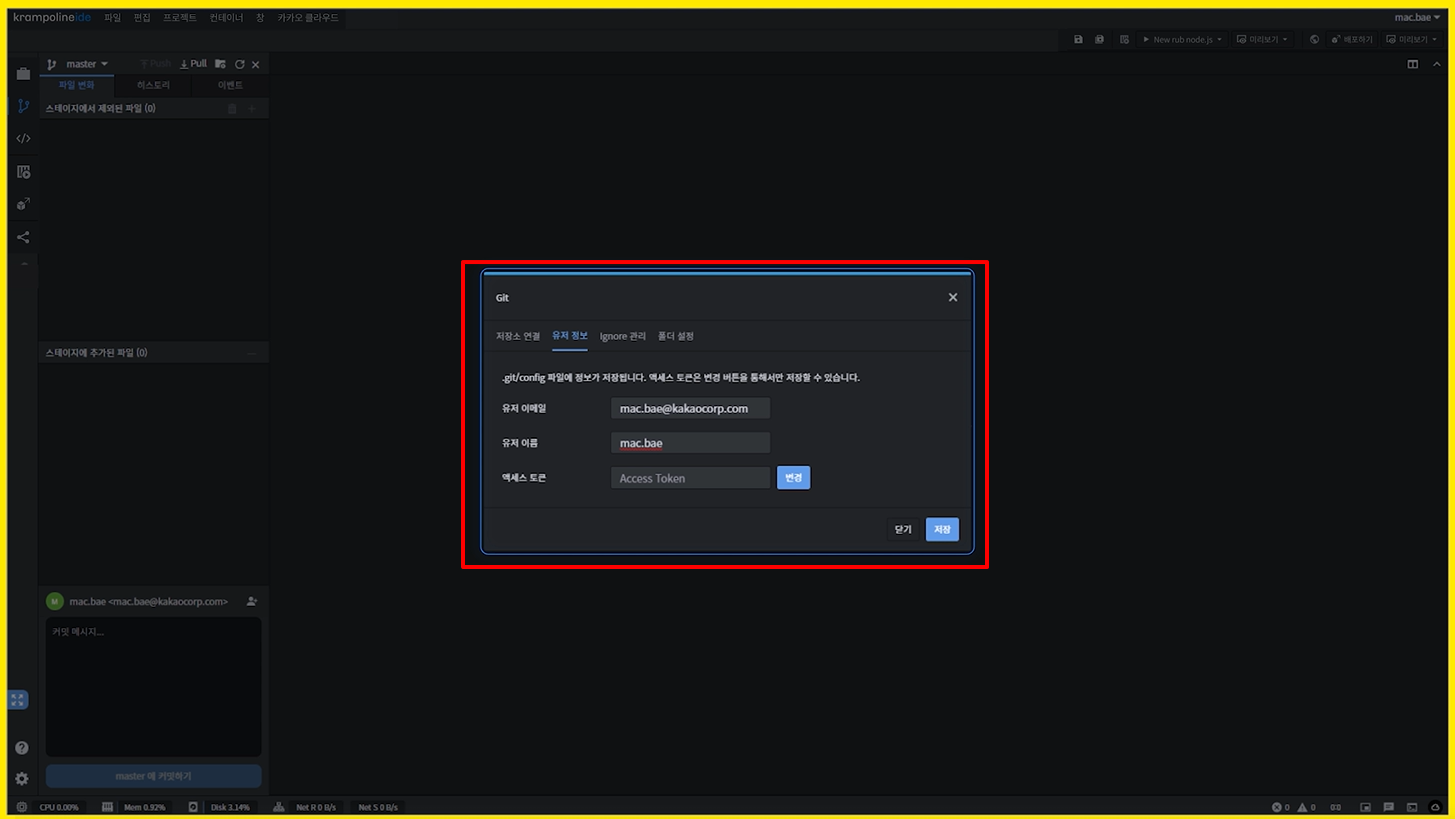
- 설정 아이콘을 클릭하면 다음과 같이 창이 새롭게 열리게 된다.
- 저장소 및 폴더, 유저 정보, Git, Ignore 설정 가능
branch 관련
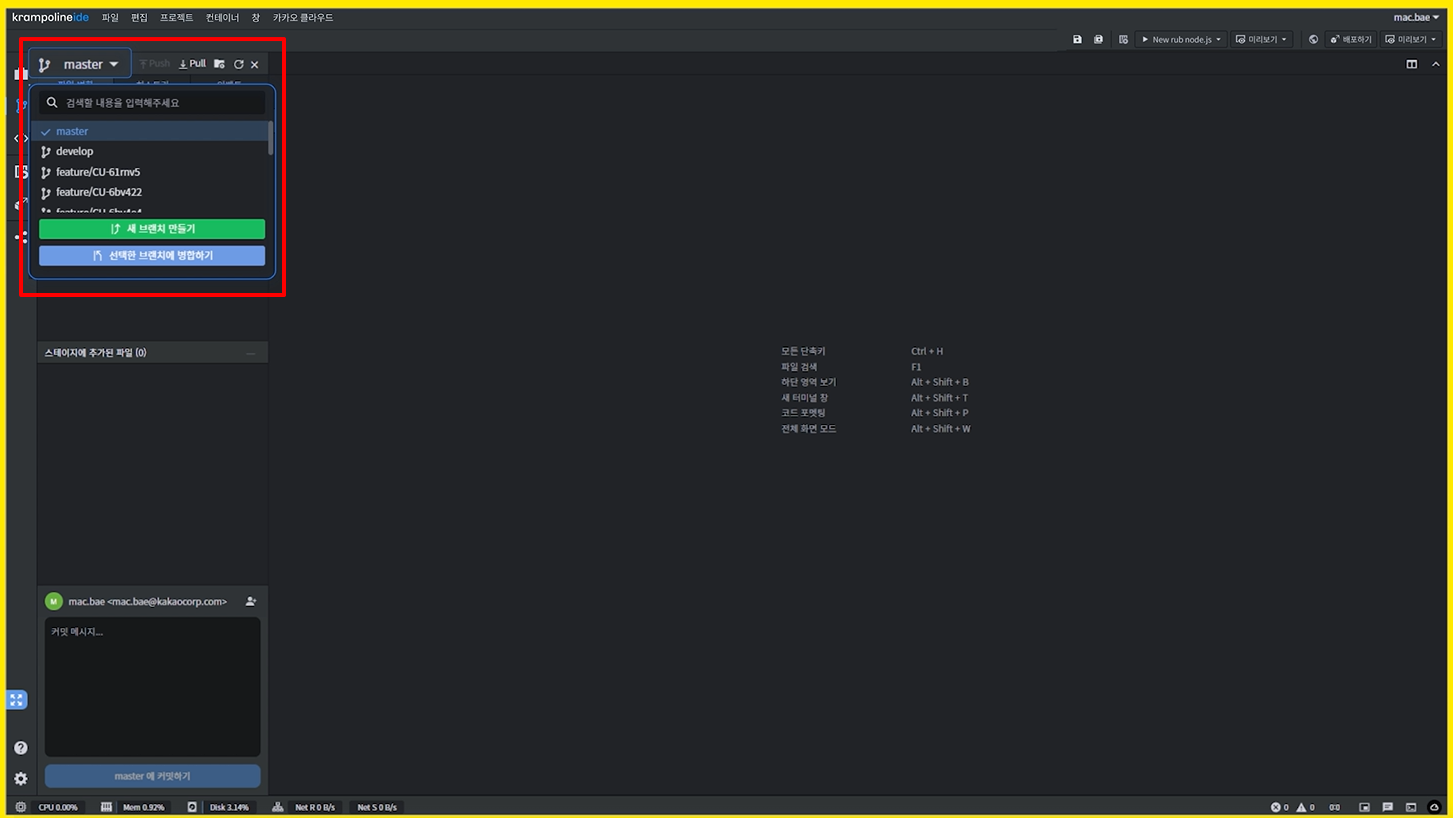
- 패널의 상단에 위치한 [branch] 버튼을 클릭하면, branch와 관련된 동작을 할 수 있음
- branch의 목록 중 하나를 선택하여 해당 branch로 이동할 수 있고, 새 branch를 만들거나 병합할 수 있다.
Push & Pull

- 오른쪽 상단에 위치한 Push, Pull 버튼을 통해 저장소의 변경을 Push하고, 저장소의 변경 사항을 Pull 받을 수 있다.
변경 사항 Push

- 저장소에 Push하기 위해서는 변경 사항을 commit 해야 한다.
- stage에서 제외된 파일의 목록에는 저장소에 연결된 폴더 내의 파일들중 변경 사항이 있는 파일들을 포함하고 있다.
- 이 중에서 저장소에 올릴 파일들을 선택하여 [+ 아이콘]을 클릭
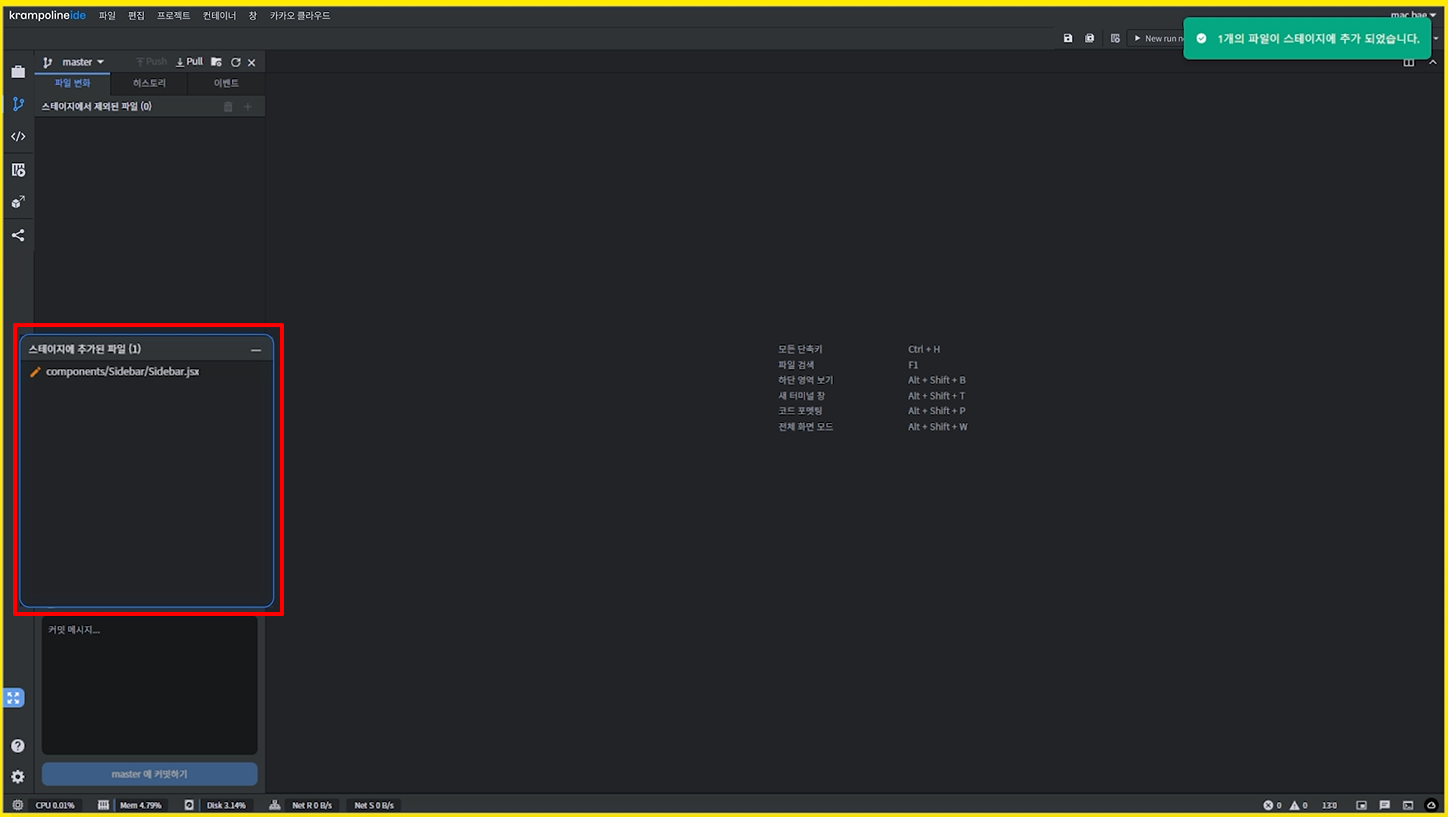
- [+ 아이콘]을 누르면, 해당 폴더가 stage로 이동된다.
commit 입력하기
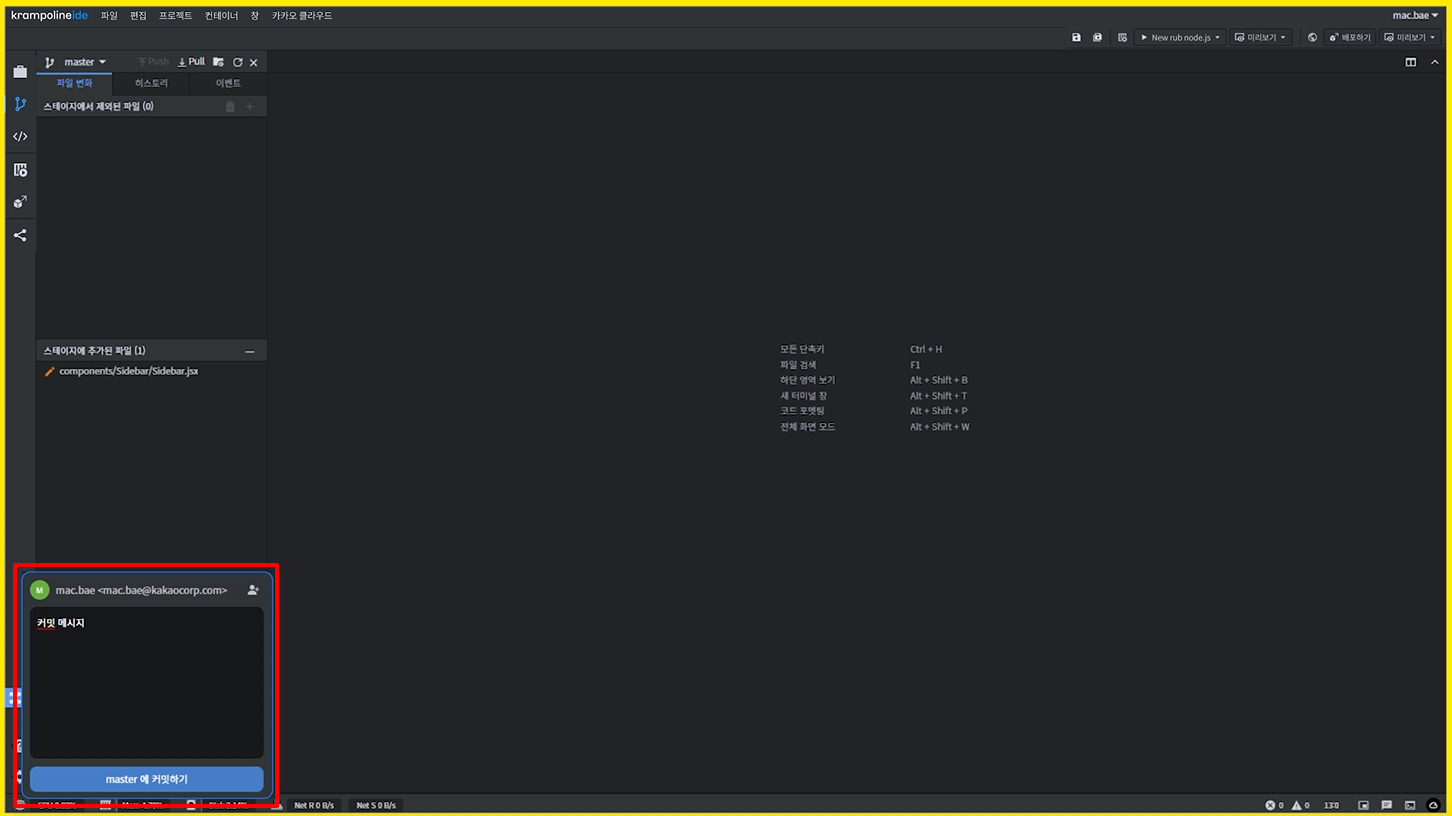
- 원하는 파일을 모두 stage에 추가된 파일 목록으로 이동 시킨 후, 하단에서 commit을 입력한다.
- commit 버튼 클릭
이러한 동작들은 터미널에 직접 명령어를 입력하여 수행할 수 있다.
화면의 UI와 싱크가 맞지 않을 때
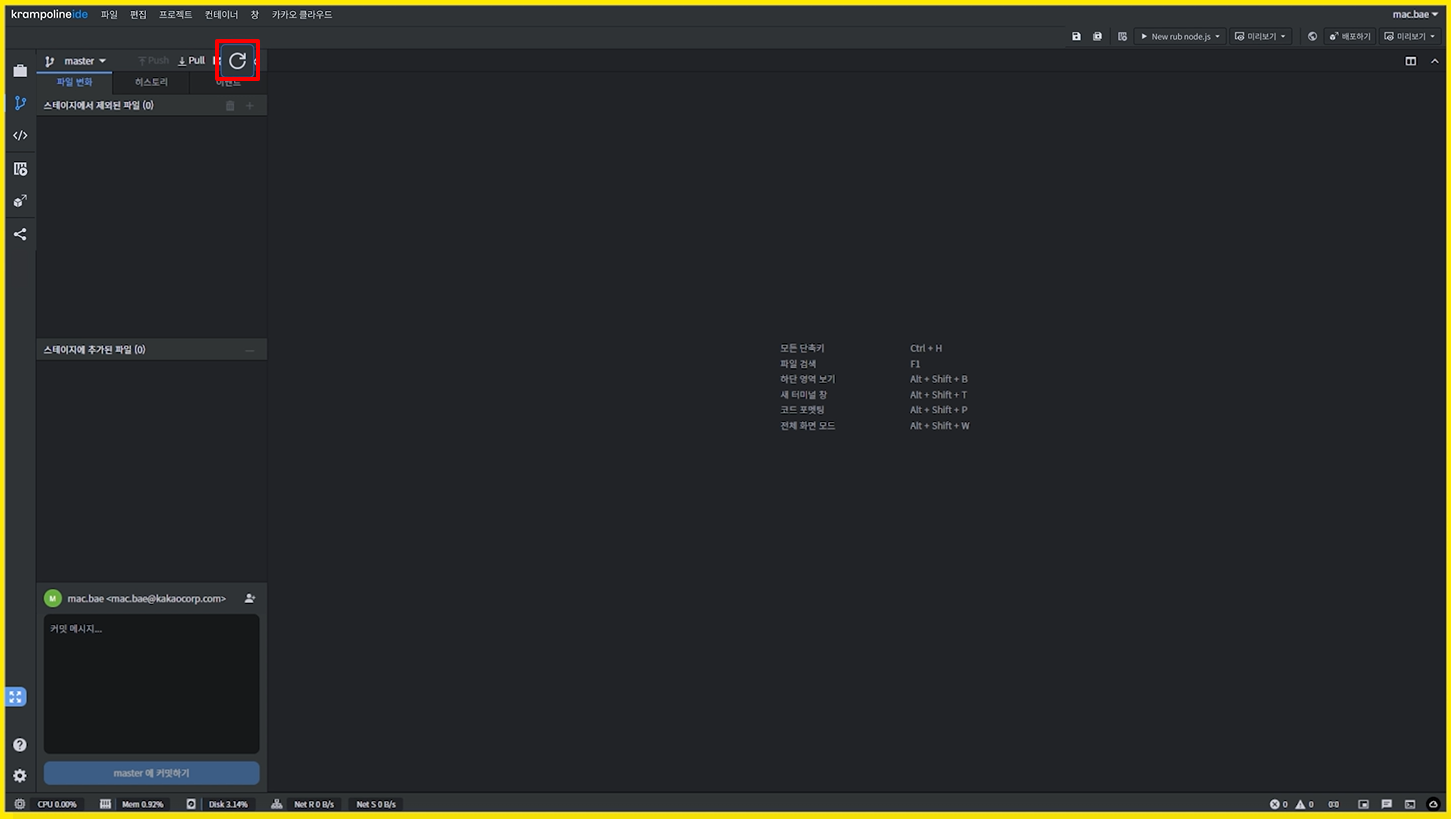
- 화면의 UI와 싱크가 맞지 않을 때는 화면 상단의 [새로 고침] 아이콘을 선택하여 싱크를 맞출 수 있다.
history & event 확인하기
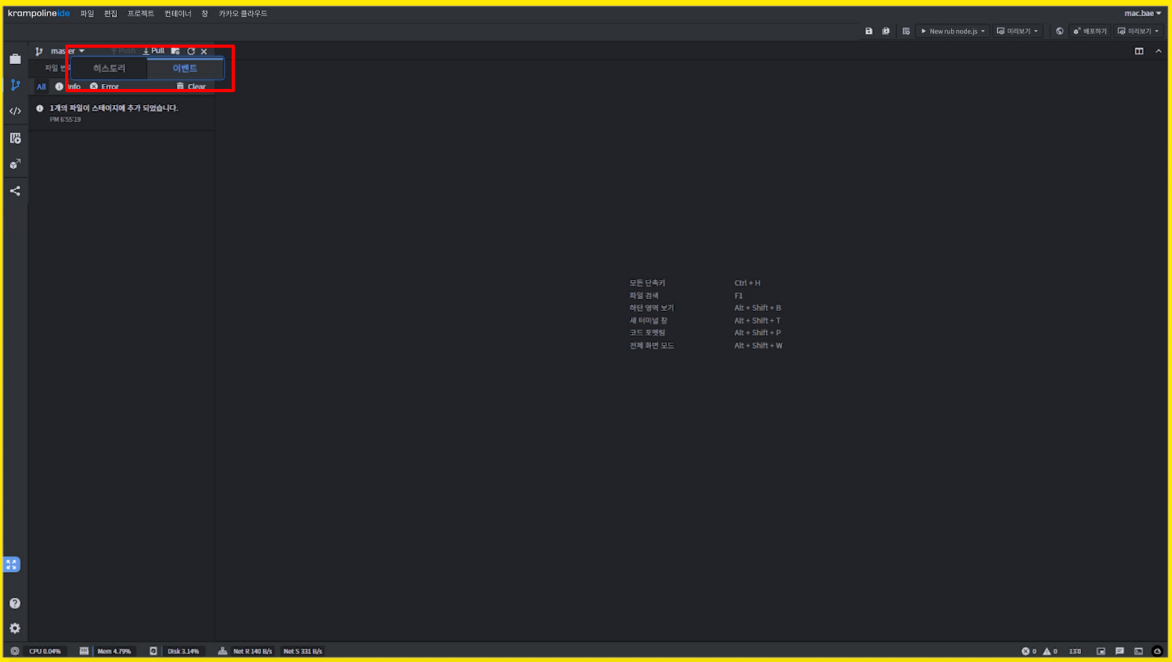
- Git 저장소의 history와 Git 동작에 대한 성공, 실패 이벤트들도 각각 history 탭과 event 탭에서 볼 수 있다.
2023 KAKAO Tech Campus_BackEnd 2단계
"카카오 클라우드 필수 강의"를 정리한 글입니다.
'💻 개발 > 클라우드' 카테고리의 다른 글
| 배포 기능 (0) | 2023.07.12 |
|---|---|
| 명령어 기능 (0) | 2023.07.12 |
| 크램폴린 IDE 기본 (0) | 2023.07.11 |
| 컨테이너 콘솔 (0) | 2023.07.11 |
| 클라우드 보안 - 취약성 : 시스템 취약성 (0) | 2023.07.09 |



